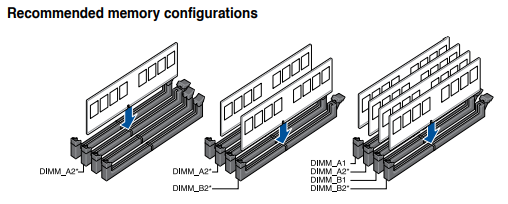Paano mag-install ng RAM sa isang PC

Ang pag-install ng RAM sa iyong PC ay marahil ang pinakamadaling bahagi ng isang PC build, at isa ring simpleng pag-upgrade na maaari mong gawin upang magdagdag ng pagganap sa ibang pagkakataon. Nagbibigay-daan sa iyo ang mas maraming RAM na magpatakbo ng mas maraming software, mag-edit ng video, magbukas ng maraming tab ng browser o maglaro ng mga video game.
Ang RAM ay epektibong panandaliang memorya, na nag-iimbak ng data na kailangang gamitin sa mga program na aktibong ginagamit mo. Ang pagkakaroon ng mas maraming memorya ay nagbibigay-daan sa iyong CPU na mag-access ng mas maraming data, na maaaring mapabuti ang pagganap. Ito ay isang mahusay na paraan upang mapataas ang pagganap sa kahit na ang pinakamahusay na gaming PC. (Kung hindi ka gumagamit ng desktop, alamin kung paano i-upgrade ang RAM sa iyong laptop.)
Nasa kalagitnaan ka man ng pagbuo ng iyong PC, o gumagawa ng pag-upgrade, kailangan mong tiyaking pipili ka ng RAM na gumagana sa iyong motherboard at matukoy kung gaano karaming mga stick ang kakailanganin mo.
Tukuyin kung anong uri ng memorya ang kailangan mo (at kung magkano)
Ang uri ng RAM na kakailanganin mo ay depende sa iyong motherboard. Kakailanganin mong suriin kung gumagamit ito ng pinakabagong pamantayan, DDR5, o mas lumang DDR4 — pareho pa rin ang karaniwang makikita (maaari mong malaman mula sa manwal, mga paglalarawan ng produkto o Crucial’s Advisor Tool). Ang isa pang bagay na dapat isaalang-alang ay kung ang iyong board ay may dalawa o apat na puwang para sa memorya. Ang full-size na ATX at micro ATX motherboards ay karaniwang may apat na slot, habang ang mini ITX ay kadalasang may dalawa lang.
(Kredito ng larawan: Tom’s Hardware)
Kaya kung gusto mo ng 32GB ng RAM, maaari kang gumamit ng dalawang 16GB ng mga stick sa alinman sa mga uri ng board na iyon, o apat na 8GB na stick sa mga may apat na puwang. Kapag mayroon ka nang pinakamahusay na RAM para sa iyo, magpatuloy sa susunod na bahagi ng gabay.
Pagpili ng Iyong Mga Puwang para sa Dual Channel RAM
Karamihan sa mga modernong motherboards ay sumusuporta sa dual channel na mga configuration ng RAM, na nangangahulugan na mayroong dalawang 64-bit na mga linya mula sa memorya patungo sa CPU kumpara sa isa lamang, isang malaking kalamangan sa bilis. Upang samantalahin ang mga bilis ng dalawahang channel, kailangan mong magkaroon ng dalawa o apat na stick ng RAM at ilagay ang mga ito sa tamang DIMM slots upang ang kalahati ng memorya ay nasa isang channel at ang kalahati ay nasa kabilang channel.
Kung nag-i-install ka ng dalawang DIMM sa isang board na may apat na bakanteng slot, kailangan mong tiyakin na suriin mo ang iyong motherboard manual para makita kung aling mga slot ang kumakatawan sa channel A at B. Karaniwan itong nangangahulugan ng paglalagay ng RAM sa ibang slot, ngunit tingnan ang mga tagubilin at maghanap ng isang diagram na tulad nito.
(Kredito ng larawan: Asus)
Kapag alam mo na kung aling mga slot ang gagamitin, handa ka na para sa pag-install.
Paano Mag-install ng RAM sa Iyong PC
1. I-unlock ang mga trangka sa slot ng RAM. Ang ilang mga board ay may mga ito sa magkabilang gilid ng slot, habang marami ngayon ay mayroon na lamang isa. Itulak pababa ang mga trangka upang matiyak na nasa bukas na posisyon ang mga ito.
(Kredito ng larawan: Tom’s Hardware)
2. Ihanay ang unang patpat. Makikita mo na ang motherboard ay may bingaw at ang RAM ay may divot. Kailangang pumila ang mga ito. Kung hindi, hindi magkasya ang RAM. Tiyaking nakaharap ang RAM sa tamang paraan. Kung hindi, iikot ito.
(Kredito ng larawan: Tom’s Hardware)
3. Ilagay ang RAM sa slot. Tiyaking nakahanay ito sa pagitan ng mga gabay ng latch.
(Kredito ng larawan: Tom’s Hardware)
4. Pindutin ang RAM hanggang sa makagawa ito ng tunog ng pag-click. Maaaring kailanganin mo ang dalawang kamay. Kung ito ang iyong unang pagkakataon na magtayo, huwag maalarma na nangangailangan ito ng higit na presyon kaysa sa iyong inaasahan; ang proseso ay nangangailangan ng kaunting puwersa.
(Kredito ng larawan: Tom’s Hardware)
Hindi mo dapat makita ang alinman sa mga gintong contact. Ang mga trangka sa mga gilid ng slot ng RAM ay dapat na lumitaw upang i-lock ang memorya sa lugar.
(Kredito ng larawan: Tom’s Hardware)
5. Ulitin ang proseso sa bawat stick ng RAM hanggang sa matapos ka.
(Kredito ng larawan: Tom’s Hardware)
Kung hindi angkop ang iyong RAM, tiyaking pinipindot mo nang may kaunting lakas. Tiyakin din na ang RAM ay nakaharap sa tamang paraan, at ang bingaw at divot ay nakahanay.
Sa naka-install na RAM, maaari mong ipagpatuloy ang iyong build. Matuto nang higit pa sa aming buong gabay sa kung paano bumuo ng PC.