Paano Paganahin ang Feature ng Paglilipat ng Laro sa Lokal na Network ng Steam
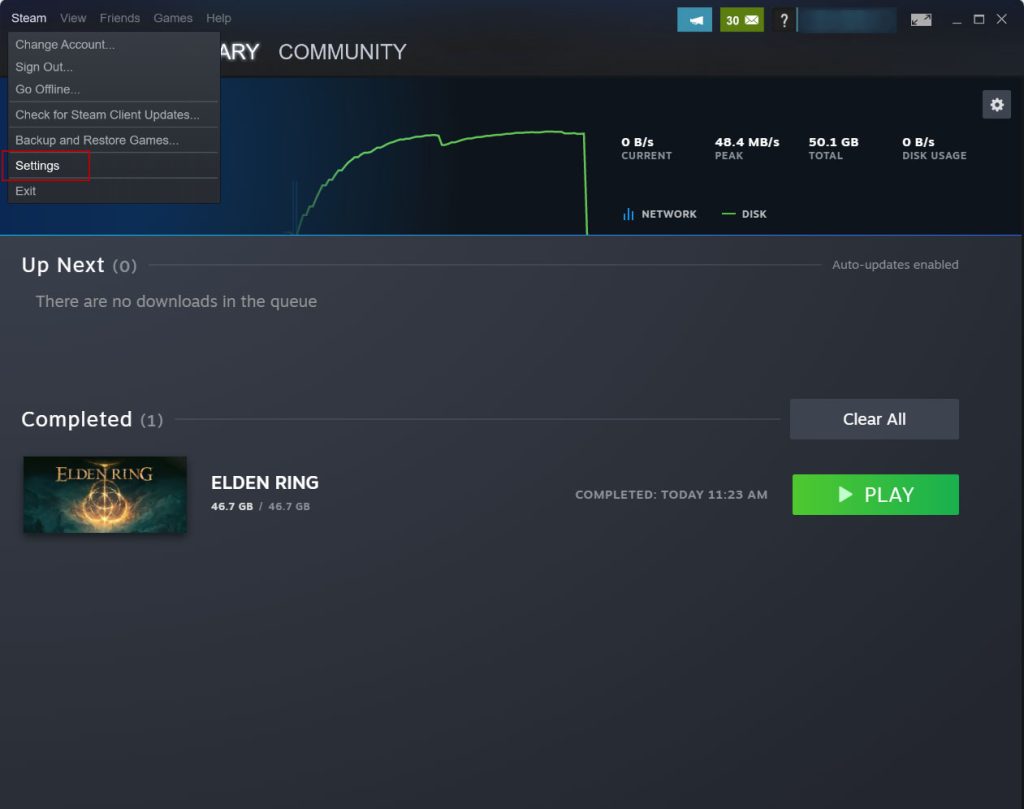
Nakikitungo ka man sa mga internet data cap, nakakuha ka lang ng bagong Steam Deck, o ang iyong internet ay napakabagal (o ilang kumbinasyon ng tatlo), malamang na makikita mo ang pinakabagong feature ng Steam na kapana-panabik. Ang isang kamakailang update ng beta client ng Steam ay nagdaragdag ng suporta para sa paglilipat ng mga file ng pag-install ng laro mula sa isang system patungo sa isa pa sa iyong lokal na network. Nangangahulugan iyon, sa teorya, na kapag na-download mo na ang isang laro sa isa sa iyong mga makina, hindi mo na ito kakailanganing kunin muli mula sa mga server ng Steam.
Mayroong ilang mga caveat bagaman, hindi bababa sa ngayon:
Kakailanganin mong patakbuhin ang Steam Beta client sa parehong system. Kung hindi naka-log in ang parehong system sa parehong account, maaari mo ring payagan ang mga paglilipat gamit ang mga device na pagmamay-ari ng mga kaibigan o sinuman sa iyong network, depende sa iyong mga setting. Kailangang idle ang Steam account ng source system – hindi iyon tumatakbo o nagda-download ng laro o mga update sa laro. Gayundin, kailangang napapanahon ang laro sa system na iyon. Ang parehong mga system ay kailangang online at sa parehong network. Tanging isang PC sa desktop mode ang maaaring magpadala ng mga file. Kaya walang pagbabahagi sa pagitan ng mga Steam Deck o PC sa Big Picture Mode – pa.
Higit pa riyan, ang tampok na paglilipat ng laro ng lokal na network ng Steam ay nakakagulat na simple upang magpatuloy. Ipapakita namin sa iyo kung paano sa ibaba.
Tandaan na ang tutorial na ito ay nagpapakita ng lokal na paglipat sa pagitan ng dalawang PC na nagpapatakbo ng Steam. Kung ililipat mo ang mga laro sa isang Steam Deck, ang mga menu ay maaaring bahagyang naiiba, ngunit ang proseso ay dapat na pareho pa rin.
Kunin ang Beta Client ng Steam
1. Ilunsad ang Steam at piliin ang opsyon sa Steam na menu sa kaliwang sulok sa itaas, pagkatapos ay piliin ang Mga Setting.
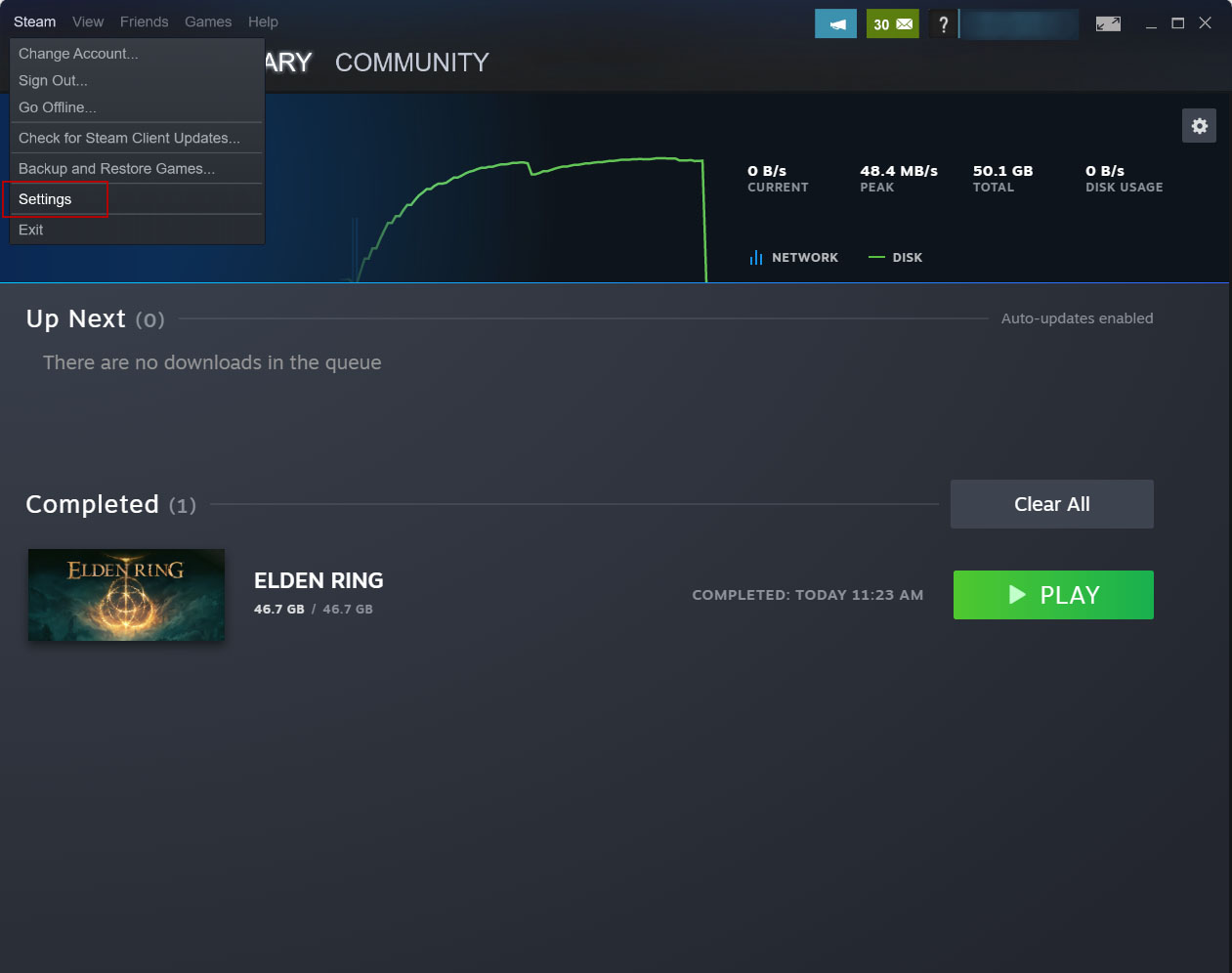
(Credit ng larawan: Tom’s Hardware)
2. Mula sa pahina ng Account sa Menu ng Mga Setting, i-click ang pindutang Baguhin sa seksyon ng pakikilahok sa Beta.
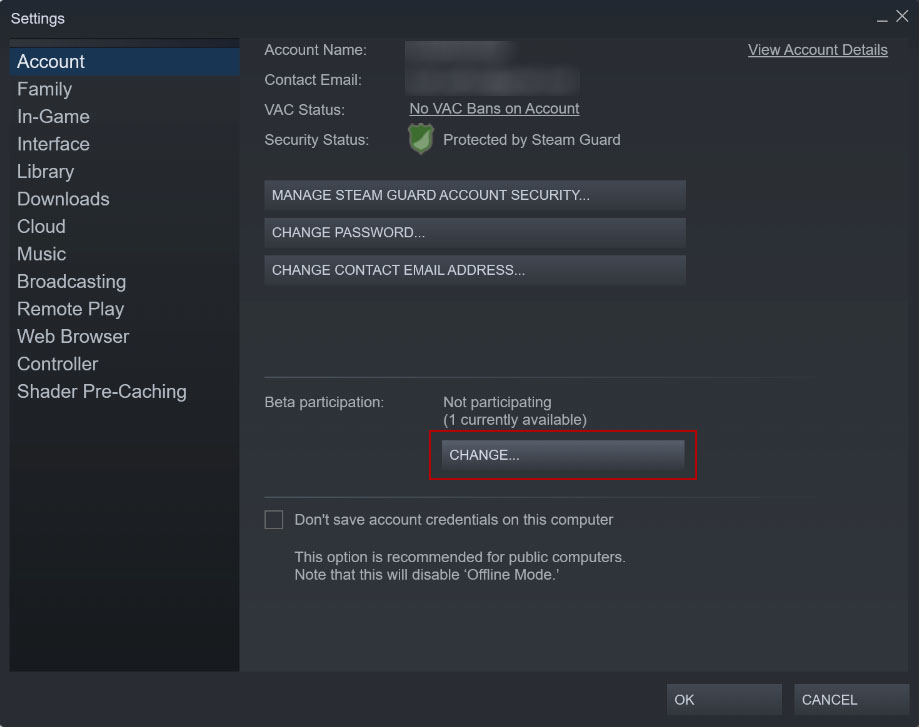
(Credit ng larawan: Tom’s Hardware)
3. Piliin ang Steam Beta Update mula sa button na menu sa ilalim ng Beta Participation, at pagkatapos ay i-click ang OK.
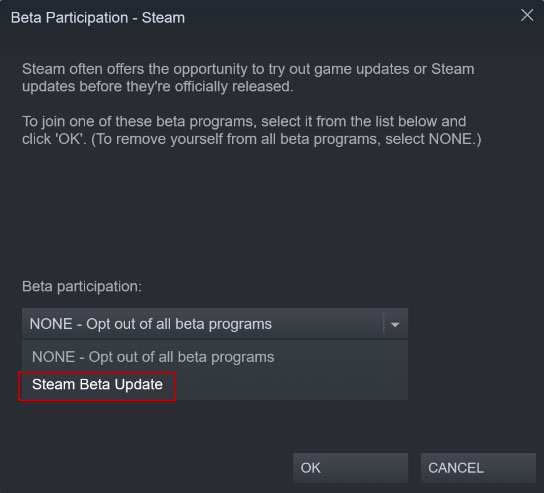
(Credit ng larawan: Tom’s Hardware)
Pagkatapos ay mag-prompt ang Steam na mag-restart, at pagkatapos ng mabilis na proseso ng pag-update / pag-install, maaari mong ilunsad muli ang Steam, na ngayon ay pinagana ang beta client.
Tandaan na sinabi ng Steam na ang parehong mga system ay kailangang magpatakbo ng beta client. Kaya’t maaaring kailanganin mong gawin ang mga hakbang sa itaas nang higit sa isang beses, ngunit tumatagal lamang ng humigit-kumulang isang minuto upang lumipat sa beta client ng Steam at halos kaparehong tagal ng oras upang bumalik. Kaya kung nag-aalala ka tungkol sa katatagan, maaari mong i-flip ang switch para lang kumuha ng ilang laro mula sa ibang system, pagkatapos ay tumalon pabalik sa mas matatag na build.
I-install ang Iyong Mga Laro bilang Normal
Kapag tapos na ang mga hakbang sa itaas, subukang mag-install ng ilang laro sa iyong bagong system. Sa background, susuriin ng Steam kung may isa pang sistema sa iyong lokal na network na mayroong hiniling na mga file ng laro. Kung ang pamagat ay nasa iyong network at napapanahon, sisimulan nitong kunin ang mga file mula sa system na iyon kaysa sa cloud.
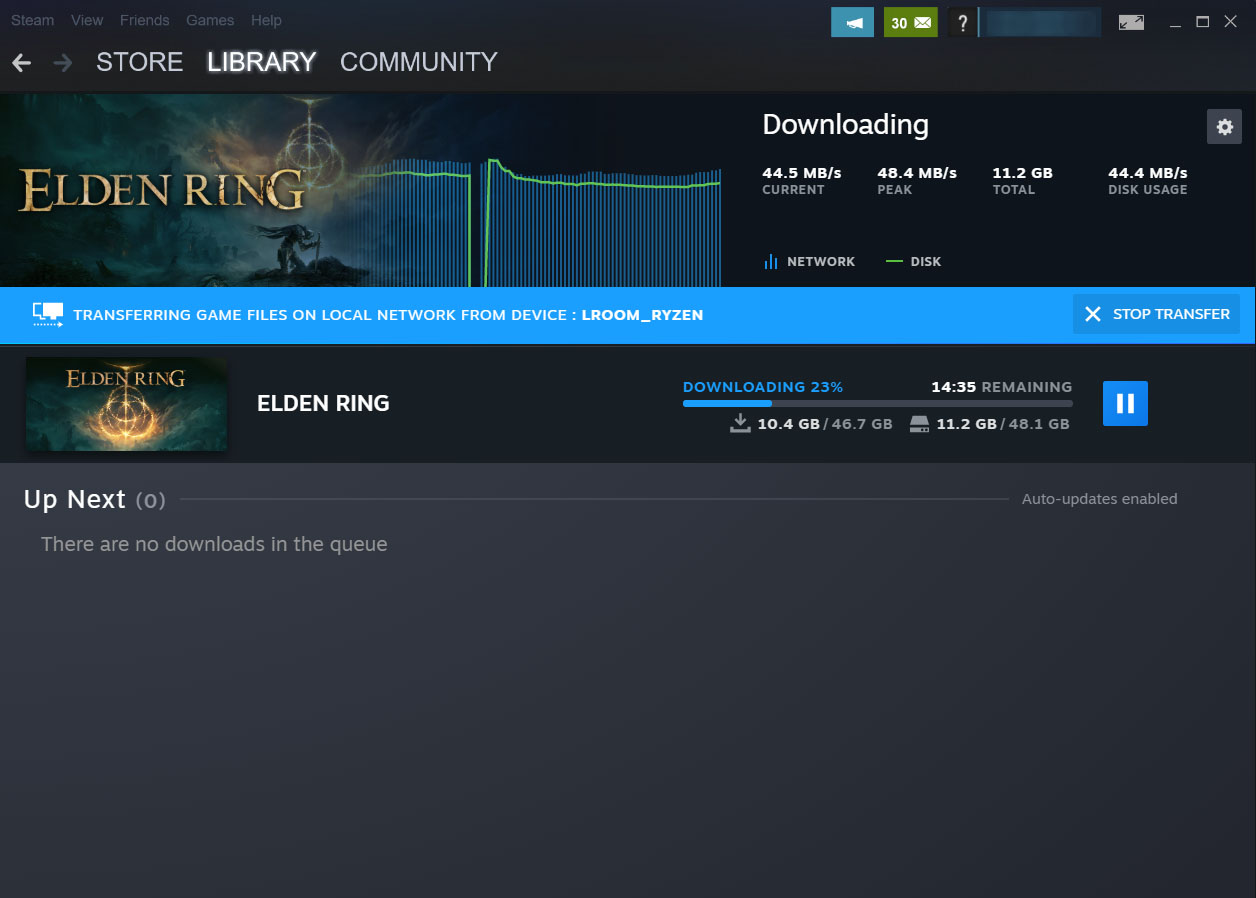
(Credit ng larawan: Tom’s Hardware)
Siyempre, kung gaano ito kabilis kaysa sa pag-download ng mga file mula sa mga server ng Steam ay depende sa kung gaano kabilis ang iyong internet at ang iyong network. At kung maglilipat ka sa pamamagitan ng Wi-Fi, marami ang magdedepende sa kung gaano kalayo ang iyong mga system mula sa iyong router o access point. Gamit ang gateway mula sa aking T-Mobile 5G Home Internet (mas swerte ako dito kaysa sa ginawa ng aking kasamahan), na nasa parehong silid ng isa sa aking mga makina at isang silid ang layo mula sa isa pa, nakuha ng Steam ang mga file ng Elden Ring mula sa aking lumang AMD AM4 machine at ilipat ang mga ito sa AM5 / RTX 4090 system na kakagawa ko lang ng humigit-kumulang dalawang beses sa bilis na mada-download ko ang laro, o mga 45 MBps.
Kung ikinonekta ko ang parehong mga system sa Ethernet, ang bilis na iyon ay walang alinlangan na mas mabilis kaysa sa Wi-Fi. Dahil kahit na ang ho-hum Gigabit Ethernet na nagpapadala sa mga pangunahing sistema sa mga araw na ito (ang mga kasama pa rin sa mga Ethernet port) ay nag-aalok ng teoretikal na bandwidth na 125 MB. At maraming mas bagong motherboard na may 2.5 Gb Ethernet port. Sa 2.5 Gb-equipped system at isa sa mga pinakamahusay na gaming router na may 2.5 Gb Ethernet port, dapat ay makapag-install ka ng mga laro sa iyong lokal na network sa humigit-kumulang 300 MB bawat segundo. Bigla akong naging interesado sa mga posibilidad ng 10 Gb Ethernet.
Ang mga naghahanap upang mabilis na ilipat ang mga pamagat sa loob at labas ng kanilang Steam Deck ay maaaring nais na isaalang-alang ang Valve’s Steam Deck dock – o anumang USB-C dock o dongle na may Ethernet – upang makuha ang dagdag na wired bandwidth. Dahil kasing ganda ng Steam Deck, ang Wi-Fi radio nito ay limitado sa mas luma, mas mabagal na 802.11ac / Wi-Fi 5. Ang 45 MBps speed na nakuha ko sa larawan sa itaas ay nasa isang Wi-Fi 6 network, sa pagitan ng dalawang Wi-Fi. -Fi 6 client PC na isang kwarto ang pagitan. Ang iyong Wi-Fi bandwidth ay maaaring (at marahil ay mag-iiba-iba).



