Paano Ligtas na Mag-alis ng Namamagang Baterya sa Iyong Laptop
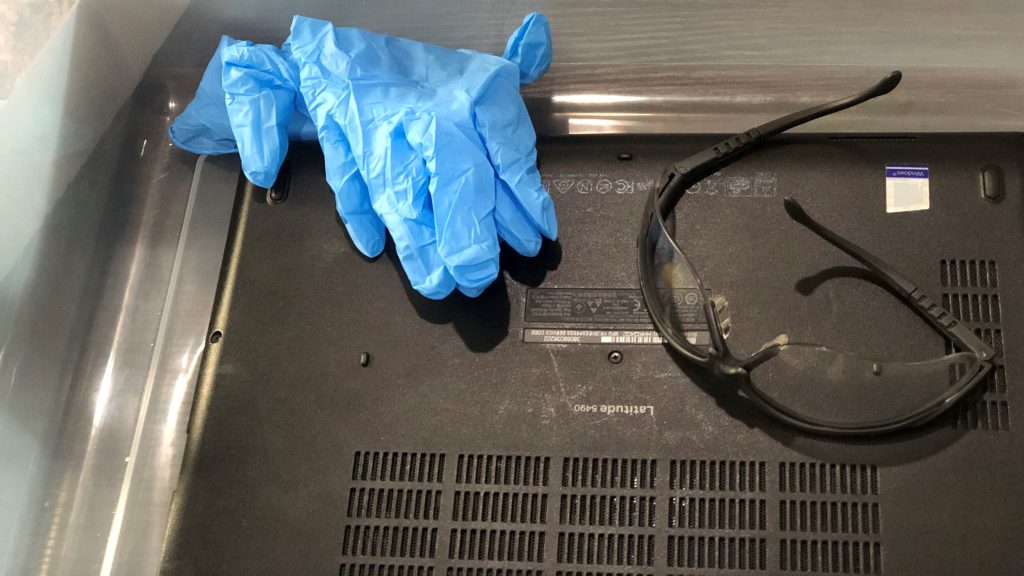
Ang mga baterya ay bumababa sa paglipas ng panahon. At sa kasamaang-palad, ang mga bateryang Lithium-ion (Li-ion) na ginagamit sa karamihan ng mga laptop sa mga araw na ito ay madaling mamaga o umuumbok pagkaraan ng ilang sandali. Mayroong ilang mga dahilan kung bakit ang baterya ng iyong laptop ay namamaga. Maaaring ito ay mula sa edad, sobrang init, sobrang pagsingil o isang depekto sa pagmamanupaktura. Anuman sa mga isyung ito ay maaaring maging sanhi ng pagpapalawak ng baterya (isang proseso na kilala rin bilang off-gassing) na mangyari. Ngunit anuman ang pinagmulan, sa sandaling mapansin mong nakaumbok ang baterya sa iyong laptop, nagdudulot ito ng panganib sa kaligtasan na kailangan mong alagaan kaagad. Maaari mong alisin ang baterya nang mag-isa hangga’t maingat ka, ngunit kung hindi ka komportable sa ideya na buksan ang iyong laptop, maaari kang pumunta sa isang propesyonal para sa tulong.
Kahit na ang proseso ng pag-alis ng baterya mula sa iyong laptop ay medyo simple, alamin na may mga panganib na kasangkot sa proseso na maaaring magresulta sa sunog o pagsabog o kahit na nakakalason na paglanghap ng gas (sa kaso ng mga pagtagas ng kemikal). Ang susi ay huwag istorbohin o mabutas ang baterya mismo upang maiwasan mo ang alinman sa mga sakuna na ito na mangyari.
Kung magpasya kang pumunta sa ruta ng DIY, pinakamahusay na maging handa at ilapat ang lahat ng pag-iingat sa kaligtasan kahit na maaaring hindi mo ito kailanganin.
Ano ang Kakailanganin Mo
Paano Ligtas na Tanggalin ang Namamagang Baterya ng Laptop
Sa kabutihang palad, ang isang namamaga o nakaumbok na baterya ay kadalasang madaling makita. Kung mapapansin mo ang case ng iyong laptop na nagkahiwa-hiwalay sa mga tahi o kung naramdaman mong umaangat ang iyong trackpad o ilan sa ibabang mga key ng keyboard kapag nagta-type ka, malaki ang posibilidad na mayroon kang problema sa baterya.
Nasa ibaba ang mga hakbang na maaari mong sundin upang ligtas na maalis ang iyong namamagang baterya. Dapat mo ring kumonsulta sa manwal ng device para sa mga tagubiling partikular sa iyong makina. Mayroon kaming Dell Latitude 5490 dito bilang isang halimbawa.
1. Power down iyong system at i-unplug. Kung mainit ang pakiramdam ng iyong laptop, hintayin itong lumamig bago mo simulan ang proseso.

(Credit ng larawan: Tom’s Hardware)
2. I-set up sa isang well-ventilated na lugar, mas mabuti sa labas. Tiyaking magkaroon ng mga guwantes at salaming pangkaligtasan na madaling gamitin kung sakaling kailanganin mo sila. At sa labis na pag-iingat, maaari ka ring maghanda ng fire extinguisher kung sakaling may masunog.

(Credit ng larawan: Tom’s Hardware)
3. Ilagay ang laptop sa ibabang bahagi pataas at alisin ang lahat ng mga turnilyo mula sa ilalim na panel.

(Credit ng larawan: Tom’s Hardware)
4. Iangat at tanggalin ang ilalim na panel. Maaari kang makarinig ng bahagyang pop na nagpapahiwatig na ang panel ay inilabas na. Dapat itong madaling matanggal.
Larawan 1 ng 2
Sa halimbawang ito, inaalis namin ang baterya mula sa isang Dell Latitude 5490. (Kredito ng larawan: Tom’s Hardware)
(Credit ng larawan: Tom’s Hardware)
5. Alisin ang anumang tape at turnilyo na humahawak sa baterya sa lugar, nag-iingat na hindi mabutas ang baterya.

(Credit ng larawan: Tom’s Hardware)
6. Maingat alisin ang baterya at i-flip ito kaya mo tanggalin sa saksakan ang cable na kumukonekta dito sa computer.
Larawan 1 ng 4
(Credit ng larawan: Tom’s Hardware)
(Credit ng larawan: Tom’s Hardware)
(Credit ng larawan: Tom’s Hardware)
(Kredito ng larawan: Tom’s Hardware)
Kung na-stuck ang cable, maaari mo itong malumanay na i-wiggle para lumuwag ang koneksyon.

(Credit ng larawan: Tom’s Hardware)
7. Ilagay ang baterya sa isang lalagyan na hindi sunog. Panatilihin ito sa isang tuyo at malamig na lugar hanggang sa ligtas mong itapon ito. Ngunit hindi ka dapat maghintay ng masyadong mahaba upang i-recycle ang iyong baterya.
Tandaan: Ang parehong mga pangkalahatang hakbang ay malalapat kung sinusubukan mong alisin ang isang luma o ginamit na baterya mula sa iyong laptop. Para ikaw mismo ang magpalit ng baterya ng laptop, baligtarin lang ang mga hakbang sa itaas.
I-recycle nang Tama ang Namamaga na Baterya: Saan Itatapon ang Iyong mga Baterya

(Kredito ng larawan: Tom’s Hardware)
Ang mga baterya ay naglalaman ng mga nakakalason na materyales na maaaring tumagas at nakakapinsala sa kapaligiran. Kailangan mong itapon nang may pananagutan ang mga ginamit o nasira na baterya. Hanapin ang pinakamalapit na e-waste recycling center na malapit sa iyo.
Parehong nagbibigay ang Best Buy at Staples ng libreng In-store Recycling Services kung saan maaari mong ihulog ang iyong mga ginamit na baterya. Maaari ka ring magparehistro bilang miyembro ng Staples Rewards (kung hindi ka pa) at makakuha ng $10 na diskwento sa tindahan para sa pagdadala at pag-recycle ng iyong baterya sa kanila.
Kumuha ng Teknikal na Suporta
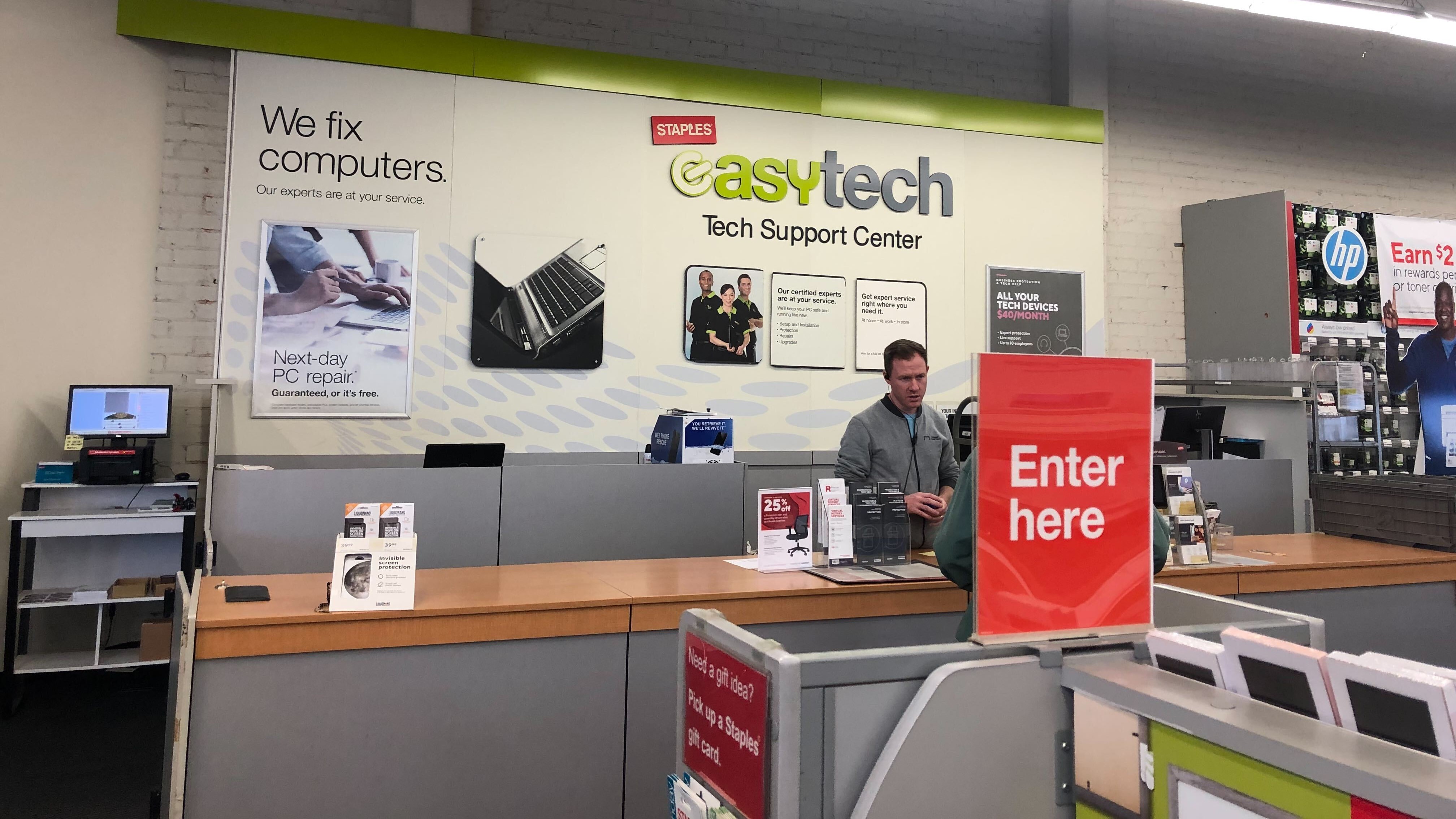
(Kredito ng larawan: Tom’s Hardware)
Bilang kahalili, maaari kang pumunta sa anumang computer repair shop na malapit sa iyo at ipaasikaso sa kanila ang iyong isyu. Masaya nilang aalisin, papalitan at itatapon ang iyong ginamit o sirang baterya para sa iyo — nang may bayad. Mag-iiba ang halaga ng pagpapalit, kaya tumawag nang maaga para makakuha ng quote.
Maaari mo ring tawagan ang manufacturer ng iyong laptop para sa tulong. Kung nasa ilalim pa ng warranty ang iyong makina, padadalhan ka nila ng kapalit na baterya.
Mga Tip sa Pag-aalaga sa Baterya ng Iyong Laptop
Maaari mong pahabain at pahabain ang buhay ng baterya ng iyong laptop sa pamamagitan ng paggawa ng sumusunod:
Subaybayan ang kalusugan ng iyong baterya (Tingnan ang aming gabay sa Paano Kumuha ng Ulat sa Kalusugan ng Baterya sa Windows 10 o 11).I-on ang Battery Saver Mode sa Windows.Mag-ingat para sa mga palatandaan ng pagkasira ng baterya tulad ng mabagal na pag-charge o hindi inaasahang pag-shutdown.Panatilihing cool ang iyong makina. Tandaan, init ang kalaban.Linisin ang mga fan ng laptop at siguraduhing malinaw ang mga lagusan upang makatulong na maiwasan ang overheating.
Disclaimer: Muli, kung ang pag-iisip na buksan ang iyong laptop mismo ay nakakaramdam ka ng pagkabalisa, hindi mo kailangang palitan ang iyong baterya ng laptop nang mag-isa. Maaari mong dalhin ang iyong system sa isang lokal na computer repair shop kung saan maaari nilang pangalagaan ang pag-alis at pagpapalit ng iyong baterya para sa iyo.



