Paano Ligtas na Burahin ang isang SSD o HDD Bago Ito Ibenta o ang Iyong PC
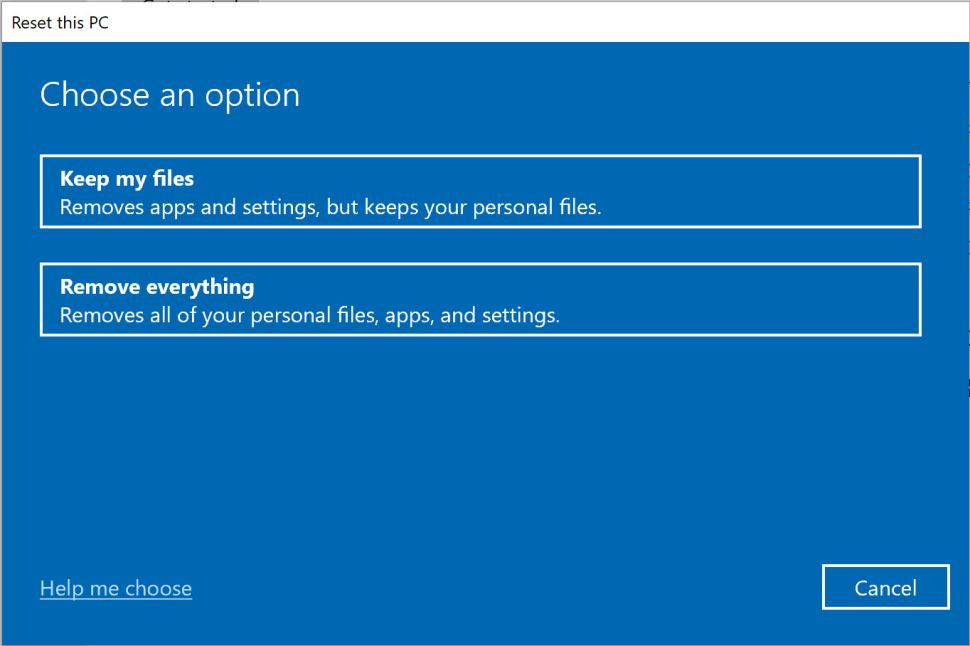
Kung nagpaplano kang ibenta / iregalo ang iyong lumang PC o ang drive lang sa loob, kailangan mong secure na burahin ang iyong SSD o hard drive para hindi makakuha ng access ang susunod na tao sa iyong mga file. Ito ay halos hindi sinasabi sa puntong ito, ngunit ang simpleng pagtanggal ng isang file ay hindi ito ganap na mawawala. Ang operating system ay nag-aalis lamang ng isang pointer sa file, na iniiwan ang lahat ng mga piraso sa lugar, hanggang sa kailangan ng drive ang puwang na iyon para sa bagong data at i-overwrite ito. Ngunit maaaring tumagal iyon ng mga taon o, kung mayroon kang maraming libreng espasyo, hindi kailanman mangyayari.
Maaari mong isipin na ang simpleng pag-reset ng Windows 10 o 11 na may opsyon na tanggalin ang iyong mga file na pinagana ay maaalis ang lahat ng iyong personal na data, ngunit hindi iyon ang kaso at gumawa kami ng pagsubok upang patunayan ito. Naghahanda na akong ibigay ang aking lumang Windows 10 PC kaya ginamit ko ang built-in na feature sa pag-reset ng Windows at na-click ko ang “Remove everything,” na nagde-delete sa lahat ng iyong file at nag-iiwan sa iyo ng factory default na pag-install ng OS.
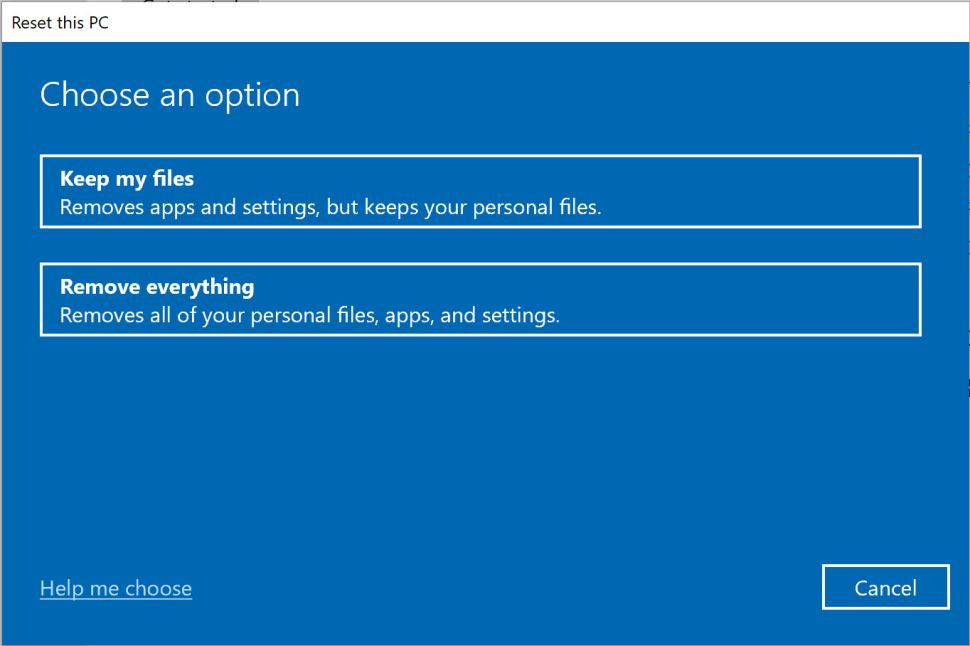
(Kredito ng larawan: Tom’s Hardware)
Matapos makumpleto ang proseso ng pag-reset, ang aking mga personal na file ay talagang nabura tulad ng lahat ng software na na-install ko. Gayunpaman, pagkatapos kong i-install at patakbuhin ang EaseUS Data Recovery Wizard Free (bubukas sa bagong tab), isang utility na naghahanap at nag-undelete ng mga file, nakita ko ang lahat ng aking lumang file. Upang patunayan ang aking punto, nakuha ko ang isang file na tinatawag na mypasswords2.txt na nakatira sa folder ng Documents at nabasa ko ang lahat ng nasa loob nito.
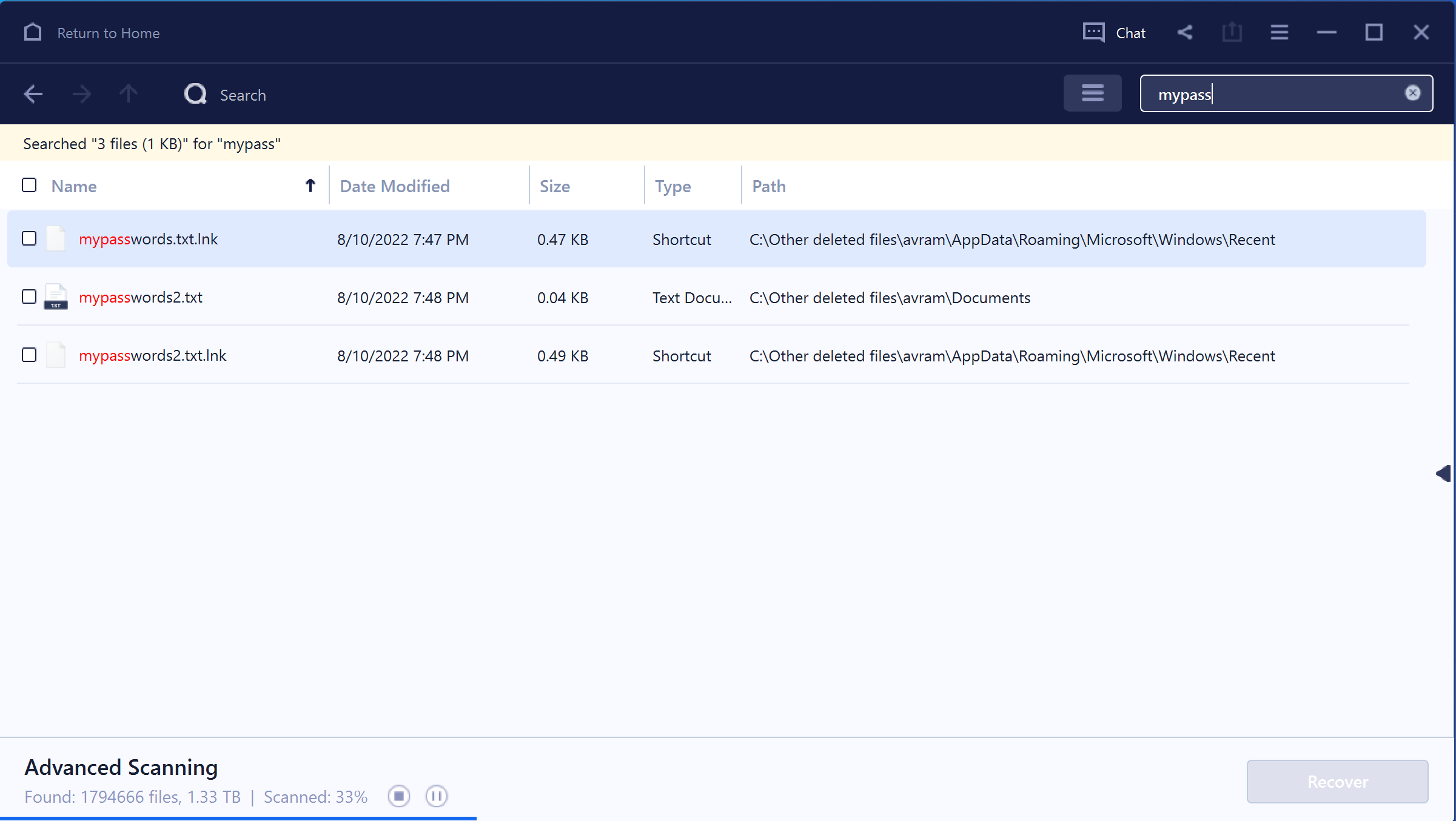
(Kredito ng larawan: Tom’s Hardware)
Gaano man kabait ang isang tao na ibinebenta mo ang iyong computer o ang iyong hubad na drive, hindi ka makapagtitiwala na hindi nila makikita kung anong mga tinanggal na file ang maaari nilang mabawi. Sa ibaba ay ipapaliwanag namin kung paano secure na burahin ang isang SSD gamit ang Windows at pagkatapos ay ipaliwanag kung paano gawin ang parehong sa isang hard drive dahil ang proseso ay medyo naiiba.
Paano Ligtas na Burahin ang isang SSD
Ang ligtas na pagbura ng SSD ay iba kaysa sa paggawa ng parehong proseso sa isang mekanikal na hard drive. Ang pinakamahusay na paraan upang burahin ang isang HDD, na tatalakayin namin nang mas detalyado sa ibaba, ay ang paggamit ng isang programa na nagsusulat ng random na data sa lahat ng mga sektor nang maraming beses upang walang mga labi ng mga lumang file ang mananatili.
Ang brute-force na paraan ng overwrite na ito ay hindi gagana nang maayos para sa mga SSD. Ang mga hard drive ay nangangailangan ng maraming pag-overwrite dahil ang magnetic media ay maaaring mag-iwan ng mga labi ng data, ngunit ang lahat ng SSD ay may limitadong bilang ng mga cycle ng pagsulat kaya ang pag-overwrite sa mga ito ng maraming beses ay labis na labis.
Gumagamit din ang mga SSD ng overprovisioning upang palawigin ang buhay ng drive at palitan ang anumang mga bloke na nabigo sa paglipas ng panahon. Kaya maaaring mayroong 5 o 10 porsyento ng mga bloke na hindi magagamit sa OS sa anumang oras. Ang isang buong drive na overwrite ay hindi makakaapekto sa mga bloke na ito, na maaaring may data sa mga ito. Gayunpaman, dahil wala na sa sirkulasyon ang mga overprovisioned na block, hindi na sila muling gagamitin (o makikita ng software) hanggang sa ma-overwrite na ang mga ito. Samakatuwid, hindi malamang na may makakarating sa mga bloke na iyon gamit ang consumer-grade recovery software (gayunpaman, maaaring magawa ng isang ahensya ng gobyerno).
Ang kailangan mo ay isang utility na mabilis na makakakuha ng lahat ng nakikitang data. Ang ilang mga gumagawa ng SSD ay nagbibigay ng ligtas na mga utility sa pagbura nang libre at ang ilang motherboard BIOS ay may built in na kakayahan na “secure erase.” Ang mga tool na ito ay epektibong nagre-reset ng iyong SSD sa isang factory state, kahit na ang mga OP block ay napupunas. Ngunit ang iyong partikular na drive o motherboard ay maaaring walang mga opsyong ito na magagamit.
Paano Ligtas na Burahin ang Iyong SSD sa pamamagitan ng Iyong Motherboard
Kung ang iyong SSD ay ang boot drive sa PC na iyong pinupunasan, ang pinakamadaling paraan upang secure na burahin ito ay sa pamamagitan ng UEFI BIOS ng iyong motherboard. Sa bawat brand ng motherboard, ang feature na secure na burahin ay maaaring may ibang pangalan at ibang lokasyon sa istraktura ng menu.
1. Ipasok ang UEFI BIOS ng iyong motherboard. Tingnan ang aming artikulo kung paano ipasok ang iyong BIOS kung hindi mo pa ito nagawa noon.
2. Maghanap ng isang ligtas na opsyon sa pagbura sa ilalim ng isang tool o storage menu. Kung hindi mo mahanap ang isa, kumonsulta sa manwal ng gumagamit. Sa aming Asus ROG motherboard, ang opsyon ay nasa ilalim ng Tool->Asus Secure Erase.
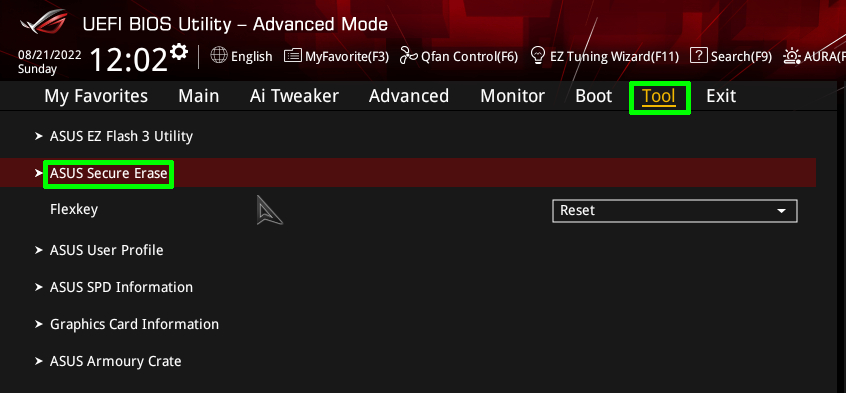
(Kredito ng larawan: Hinaharap)
3. Piliin ang iyong drive, pumili ng mga opsyon at kumpirmahin. Sa aming kaso, nagtanong din ang software
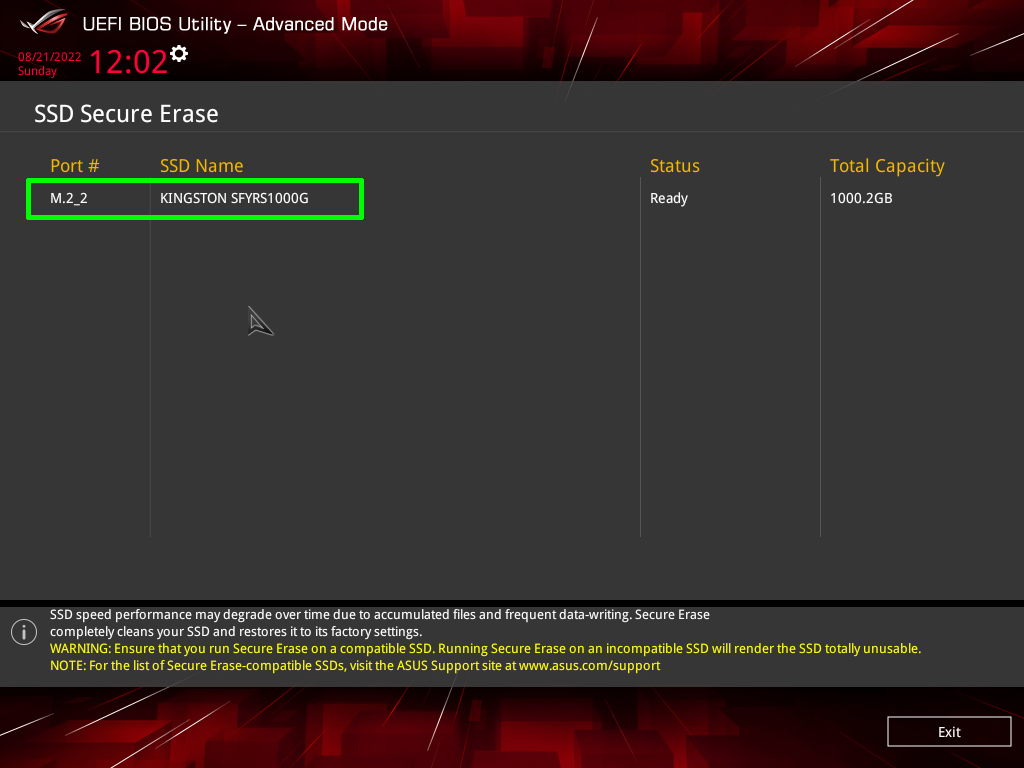
(Kredito ng larawan: Hinaharap)
Paano Ligtas na Burahin ang Iyong SSD gamit ang Utility ng Manufacturer
Depende sa paggawa at modelo ng iyong SSD, maaaring may libreng utility ang manufacturer (hal: Samsung) na magbibigay-daan sa iyong magsagawa ng opisyal na “secure erase,” na nagre-reset sa mga block. Tandaan na kung ang drive na iyong pinupunasan ay ang boot drive sa PC na iyong ginagamit upang i-clear ito, kakailanganin mo ng isang utility na maaaring lumikha ng isang bootable USB erasure tool.
Ang pamamaraan at mga kakayahan ay nag-iiba para sa bawat software ng tagagawa. Halimbawa, mayroon kaming Kingston Rage Fury M.2 NVMe SSD ngunit nalaman na ang software ng Kingston ay magse-secure lamang ng pagbubura sa mga SATA drive ng kumpanya.
Narito ang ilang mabilis na link sa software ng mga manufacturer na maaari mong subukan. Hindi pa namin nasubukan para makita kung ang lahat ng ito ay may mga secure na feature na burahin na gumagana sa lahat ng kanilang mga drive.
Paano Ligtas na Burahin ang Iyong SSD gamit ang Windows Diskpart
Ngunit paano kung wala kang motherboard o software ng manufacturer na ligtas na magbubura sa iyong SSD? Ang mura at unibersal na paraan ay ang paggamit ng built-in na diskpart utility ng Windows 10 o 11 sa command prompt.
Maaari mo ring gamitin ang paraang ito kung ang SSD na balak mong i-wipe ay ang boot drive ng computer. Ang caveat na may diskpart ay hindi blangko ng pamamaraang ito ang mga overprovisioned na bloke ng OS, ngunit binubura nito ang disk map na tumutukoy sa kanila. Ang pamamaraan ay sapat na epektibo na ang DriveSavers, isang propesyonal na serbisyo sa pagbawi ng data, ay nagsabi na dapat itong “gawin ang lansihin,” ngunit nabanggit na hindi nila ito napatunayan sa bawat combo ng hardware. Narito kung paano ito gamitin.
1. Kung ang drive na iyong pinupunasan ay ang boot drive ng computer, simulan ang computer mula sa isang Windows 10 o 11 install disk (tingnan kung paano gumawa ng malinis na pag-install para sa mga tagubilin sa paggawa ng disk). Kung ang disk na iyong pinupunasan ay hindi ang boot disk, hindi mo kailangang mag-boot mula sa isang pag-install na disk at magagawa ang pag-wipe na ito mula sa loob ng Windows.
2. Ilunsad ang command prompt. Kung nag-boot ka sa isang Windows install disk, pindutin ang Shift + F10 upang makuha ang command prompt sa itaas ng installer. Kung ginagamit mo ang iyong regular na pag-install ng Windows, hanapin lang ang “cmd,” i-right click ang tuktok na resulta at piliin ang “Run as administrator.”
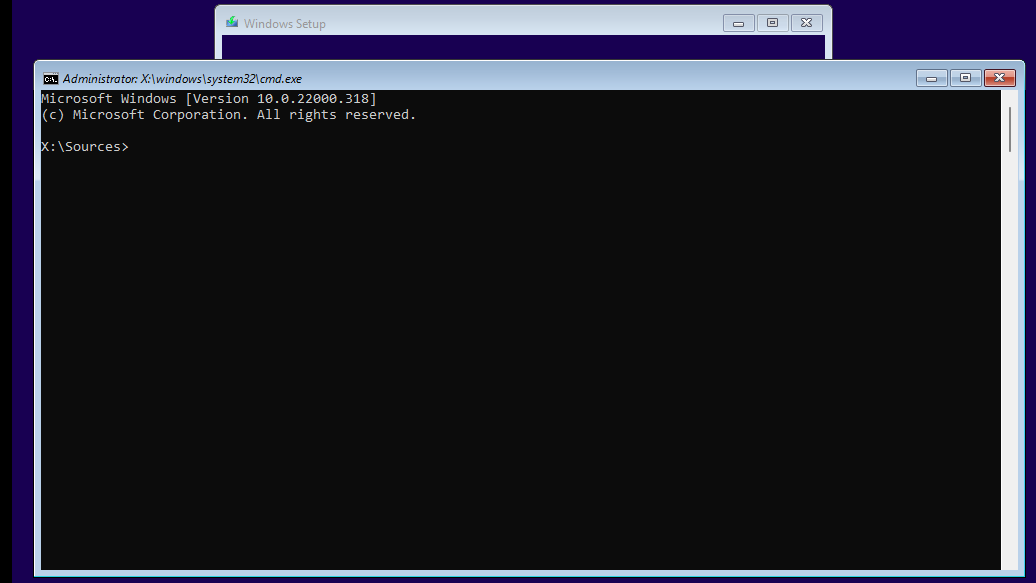
(Kredito ng larawan: Tom’s Hardware)
3. Pumasok diskpart. Mababasa na ngayon ang prompt bilang DISKPART>.
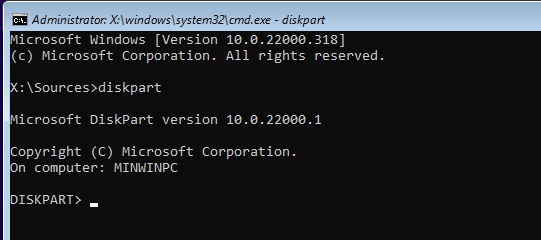
(Kredito ng larawan: Tom’s Hardware)
4. Pumasok listahan ng disk upang makita ang isang listahan ng lahat ng mga disk na naka-attach sa iyong PC at ang kanilang mga numero. Kung mayroon ka lamang isang drive, ito ay magiging Disk 0.
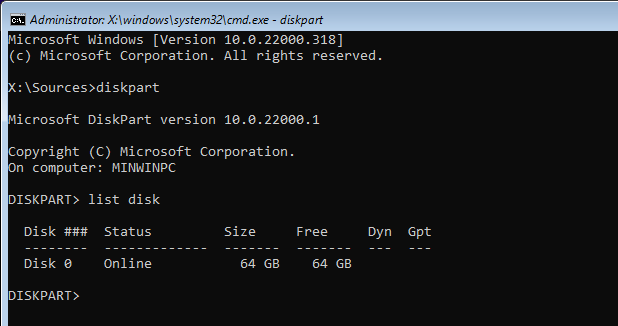
(Kredito ng larawan: Tom’s Hardware)
5. Pumasok piliin ang disk [NUM] saan [NUM] ay ang numero ng disk, malamang na 0. Kaya kung ito ay disk 0, i-type ang piliin ang disk 0.
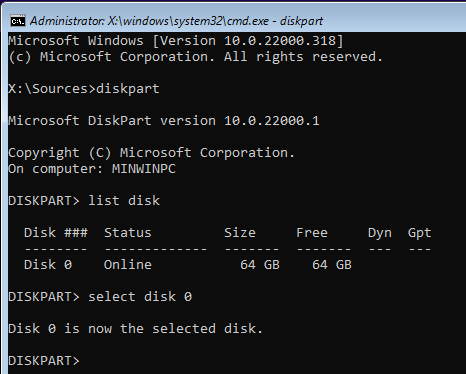
(Kredito ng larawan: Tom’s Hardware)
6. Pumasok Linisin lahat. Pagkatapos ng ilang segundo o marahil ng ilang minuto, makakakita ka ng mensahe na nagsasabi sa iyo na natapos na ang proseso.
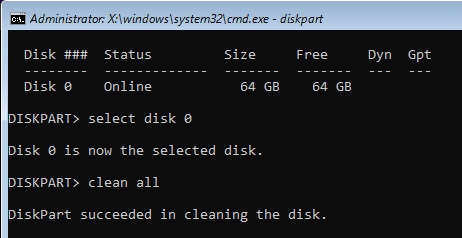
(Kredito ng larawan: Tom’s Hardware)
Ang iyong drive ay dapat na ngayong ligtas na napupunas. Kung pinaplano mong ibigay ang computer sa ibang tao, maaari kang magpatuloy at muling i-install ang Windows dito. Noong ginamit ko ang “linisin lahat” para ma-secure na burahin ang SSD sa isang PC na ido-donate ko sa charity, hindi ko na nakita ang mga tinanggal kong file dito gamit ang EaseUS Data Recovery.
Hindi Ligtas na Buburahin ng TRIM ang mga SSD
Sinasabi ng ilang eksperto na ang mga SSD na pinagana ang TRIM — karamihan sa mga modernong SSD — ay hindi kailangang secure na burahin dahil nililinis ng proseso ang mga tinanggal na data sa background. Sa kasamaang palad, hindi ka makakaasa sa TRIM na i-purge ang lahat ng iyong mga block kahit na subukan mong pilitin ito sa pamamagitan ng paggamit ng feature na Optimize Drive ng Windows 10 o 11. Kinuha ko ang drive na na-wipe ko gamit ang feature na pag-reset ng Windows 10 at pagkatapos ay pinatakbo ko ang Optimize Drive dito, ngunit nare-recover pa rin ang aking mga sensitibong file gamit ang EaseUS Data Recovery.
“Ito ay isang inaasahang resulta mula sa karanasan,” sabi sa amin ng Direktor ng Engineering ng DriveSavers na si Mike Cobb. “Hindi palaging gumagana ang TRIM sa lahat ng device. Ito ang dahilan kung bakit hindi mapagkakatiwalaan ang TRIM, maliban na lang kung napatunayan sa system at sa aktwal na modelo ng drive.”
Ang DriveSavers ay isang nangungunang serbisyo sa pagbawi ng data na gumagamit ng sarili nitong hanay ng mga pinagmamay-ariang tool upang matanggal ang data mula sa mga SSD at hard drive ng mga kliyente. Para sa mga kumpanyang partikular na nag-aalala tungkol sa kalidad ng kanilang mga secure na pagbura, ang DriveSavers ay nag-aalok ng “Data Erasure Verification Service (nagbubukas sa bagong tab),” kung saan titingnan ng mga eksperto upang matiyak na walang mababawi.
Paano Ligtas na Burahin ang isang Hard Drive
Ang pinakamahusay na paraan upang matiyak na ang isang makalumang mekanikal na hard drive ay ligtas na mabubura ay ang pag-overwrite nito ng dummy data nang maraming beses. Mayroong sikat na freeware app na tinatawag na DBAN (Darik’s Boot and Nuke) na sumusulat sa lahat ng sektor gamit ang mga secure na paraan ng sanitization.
Ang DBAN ay ang sarili nitong boot environment (walang OS na kailangan) para magamit mo ito para secure na burahin ang boot drive sa isang computer nang hindi inaalis ang drive na iyon at ikinakabit ito sa isa pang PC. Gayunpaman, kung ang hard drive na iyong pinupunasan ay hindi ang boot drive, dapat kang maging maingat kapag gumagamit ng DBAN upang hindi mo sinasadyang ma-wipe ang maling drive.
1. I-download ang DBAN ISO file (bubukas sa bagong tab).
2. Isulat ang ISO sa isang USB Flash drive (ito ay nangangailangan lamang ng 20MB na espasyo) kaya ito ay nagiging bootable. Ang pinakamadaling paraan upang gawin ito ay sa pamamagitan ng paggamit ng Rufus (bubukas sa bagong tab), isang libreng USB burning tool. Ilunsad ang Rufus, i-click ang Piliin, piliin ang ISO at pagkatapos ay i-click ang Start.
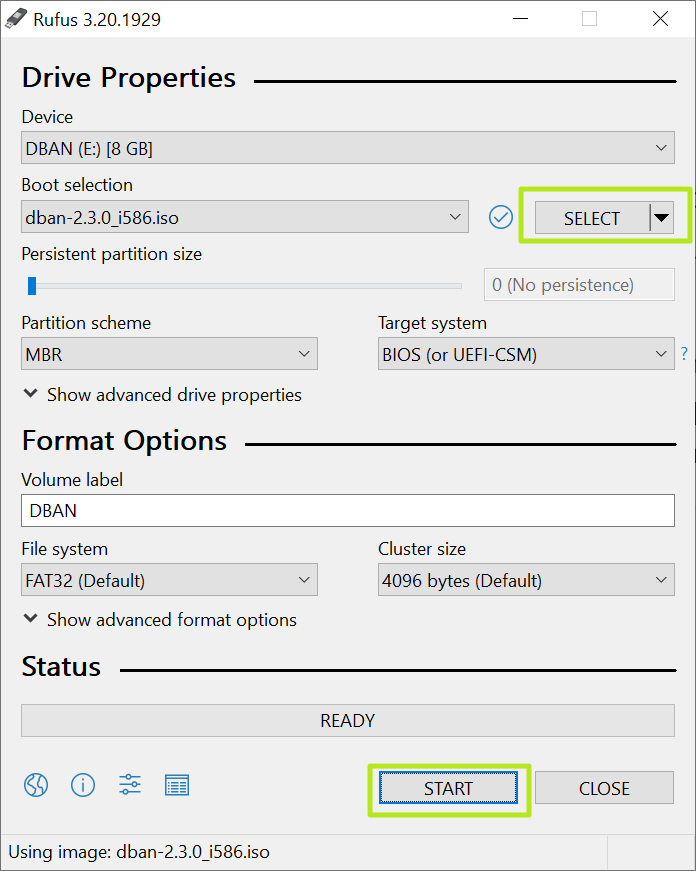
(Kredito ng larawan: Tom’s Hardware)
3. Boot mula sa DBAN USB magmaneho. Makakakita ka ng isang menu na may asul na background at kulay abong mga titik.
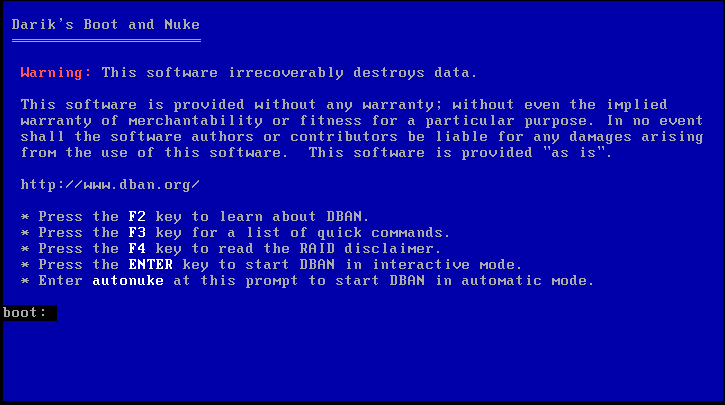
(Kredito ng larawan: Tom’s Hardware)
4. pindutin ang enter upang simulan ang interactive na mode. Aabutin ng isang minuto o dalawa ang system upang matukoy ang iyong mga storage device. Lilitaw ang isang screen ng menu, na nagpapakita ng lahat ng iyong mga drive at ilang iba pang mga opsyon.
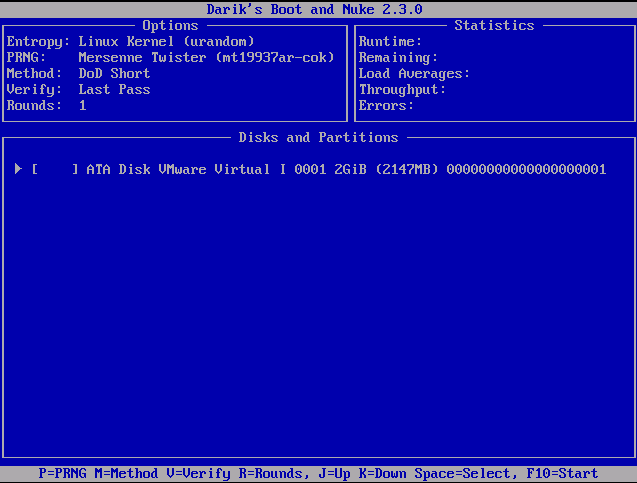
(Kredito ng larawan: Tom’s Hardware)
5. Piliin ang (mga) drive gusto mong punasan. Gamitin ang mga J at K key upang ilipat pataas at pababa at pindutin ang space upang piliin ang drive, na ngayon ay magsasabing “punasan” sa tabi nito.
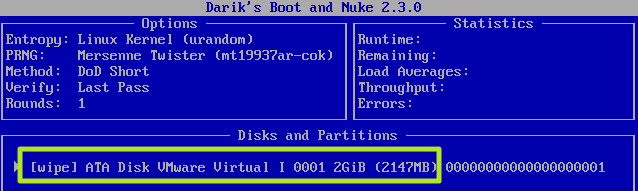
(Kredito ng larawan: Tom’s Hardware)
6. Piliin ang paraan ng pagbura ng drive sa pamamagitan ng pagpindot sa M kung gusto mo ng isang bagay maliban sa default, DoD Short method. Ang DoD short ay isang 3-pass na bersyon ng proseso ng pag-wipe ng American Depart of Defense 5220.22-M. Ino-overwrite nito ang lahat ng sektor na may mga zero sa unang pass, ino-overwrite ang mga ito ng mga nasa pangalawang pass at pagkatapos ay gumagamit ng random na pattern sa ikatlong pass.
Ang karaniwang pagbura ng DoD 5220.22-M ay 7 pass. Ang mas maraming pass, mas matagal ang secure na pagbura. Ang maikling paraan ng DoD ay dapat na mainam para sa karamihan ng mga tao upang maaari mong laktawan ang hakbang na ito kung sumasang-ayon ka.
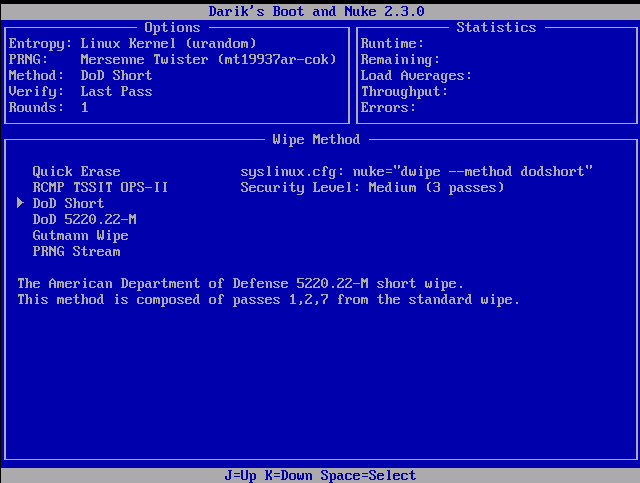
(Kredito ng larawan: Tom’s Hardware)
7. Pindutin ang F10 upang simulan ang proseso. Depende sa bilang ng mga pass, kapasidad ng iyong pagmamaneho at bilis nito, maaaring tumagal ito ng ilang minuto o ilang oras.
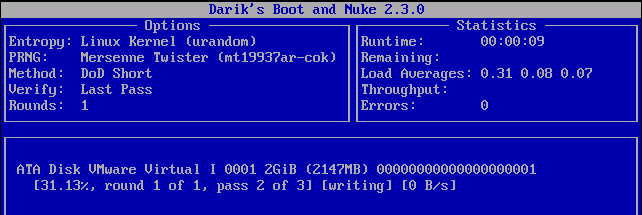
(Kredito ng larawan: Tom’s Hardware)
Kapag kumpleto na ito, magpapakita sa iyo ang DBAN ng mensahe na nagsasaad na na-wipe nito ang lahat ng drive na itinalaga mo dito.
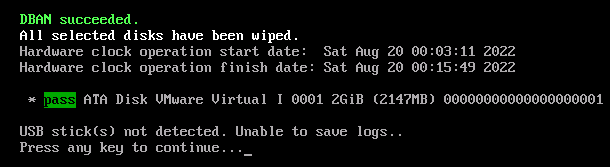
(Kredito ng larawan: Tom’s Hardware)
Ang iyong hard drive ay dapat na ngayong ligtas na ipamigay o ibenta. Kung plano mong ibigay ang computer na may hard drive dito, siguraduhing muling i-install ang operating system.



