Paano Mag-set Up ng Headless Raspberry Pi, Nang Hindi Naglalagay ng Monitor
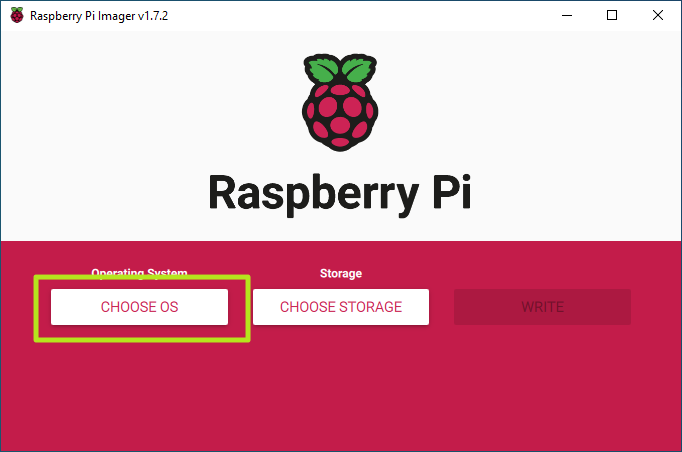
Ang Raspberry Pis ay napakaginhawa dahil mura ang mga ito at maliit, ngunit ang pagkonekta ng isa sa sarili nitong monitor, keyboard at mouse ay nangangailangan ng mas maraming espasyo at pera. Kung sinusubukan mo lang mag-program sa Pi o gamitin ito para kontrolin ang mga electronics gaya ng mga ilaw, motor at sensor, hindi na kailangang ikonekta ito sa isang display o input device dahil makokontrol mo ang system nang malayuan, gamit ang VNC o SSH client sa iyong pangunahing computer. Tinatawag namin itong walang screen na pag-install na walang ulo na pag-setup ng Raspberry Pi.
Bilang default, ang opisyal na operating system ng Raspberry Pi, ang Raspberry Pi OS (dating kilala bilang Raspbian), ay nag-i-install nang hindi pinagana ang lahat ng anyo ng malayuang pag-access. Ngunit ang magandang balita ay hindi mo kailangang kumonekta sa isang monitor at keyboard upang i-on ang mga ito. Sa pamamagitan ng pagsunod sa mga tagubilin sa ibaba, maaari kang lumikha ng walang ulo na Raspberry Pi na handa para sa malayuang pag-access bago mo ito i-boot sa unang pagkakataon. Kung mayroon kang monitor at keyboard sa kamay, maaari mo ring makita ang aming gabay sa Paano Mag-set Up ng Raspberry Pi sa Unang Oras.
Pag-install ng Raspberry Pi OS sa Iyong microSD card
1. Maglagay ng microSD card sa iyong computer. Ang iyong card ay dapat na 8GB o mas malaki (ang lite na bersyon ng Raspberry Pi OS ay gagamit ng mas kaunting espasyo). Mayroon kaming listahan ng pinakamahusay na mga microSD card para sa Raspberry Pi upang matulungan kang pumili ng isa na nag-o-optimize sa pagganap.
2. I-download, i-install at patakbuhin Raspberry Pi Imager (bubukas sa bagong tab).
3. I-click ang button na Pumili ng OS. May lalabas na menu.
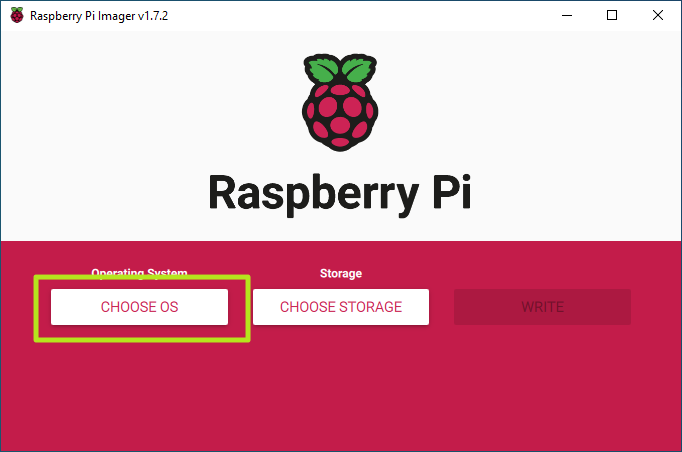
(Kredito ng larawan: Tom’s Hardware)
4. Piliin ang iyong OS. Ang pinakamahusay na pagpipilian para sa karamihan ng mga tao ay Raspberry Pi OS (32-bit). Gayunpaman, kung mayroon kang Pi 3 o 4, maaari mong gamitin ang 64-bit na bersyon na nasa ilalim ng “Pi OS (other). Mayroon ding iba pang mga pagpipilian.
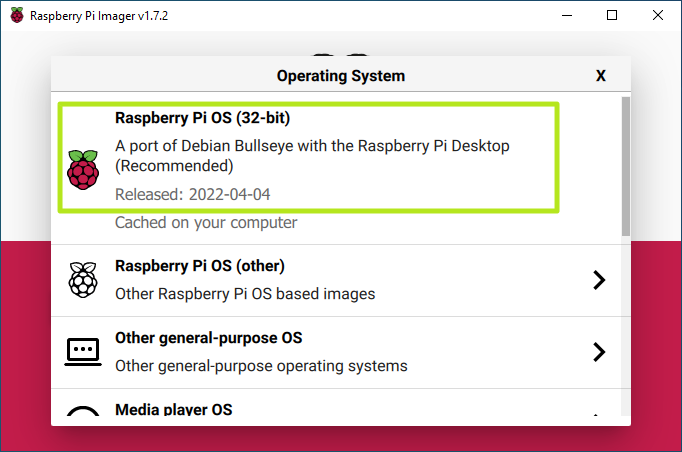
(Kredito ng larawan: Tom’s Hardware)
5. I-click ang Pumili ng Storage at piliin ang iyong card mula sa menu.
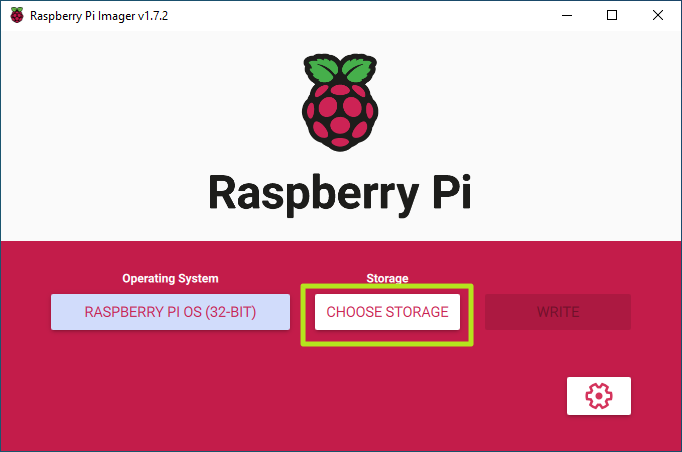
(Kredito ng larawan: Tom’s Hardware)
6. I-click ang button ng mga setting o pindutin ang CTRL + Shift + X upang ilabas ang menu ng mga setting.
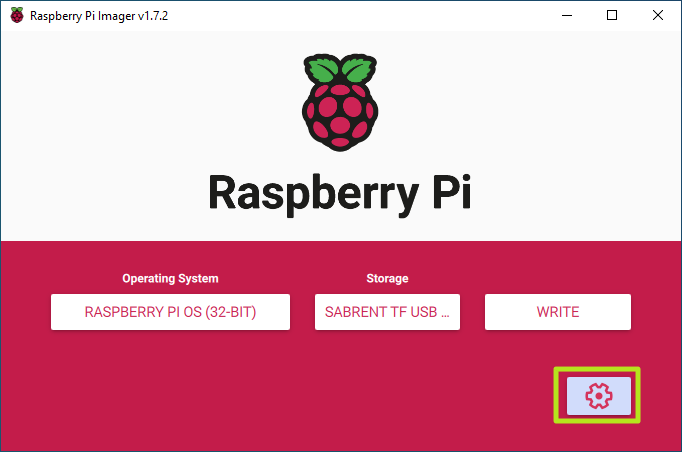
(Kredito ng larawan: Tom’s Hardware)
May lalabas na menu.
7. I-toggle ang set hostname at baguhin ang hostname kung gusto mong pangalanan ang iyong device maliban sa “raspberrypi.”
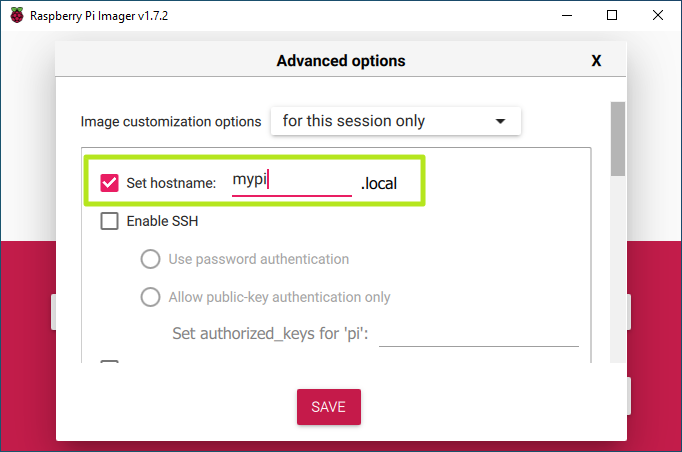
(Kredito ng larawan: Tom’s Hardware)
8. I-toggle ang paganahin ang SSH sa naka-on at piliin ang “Pagpapatunay ng password ng user.”
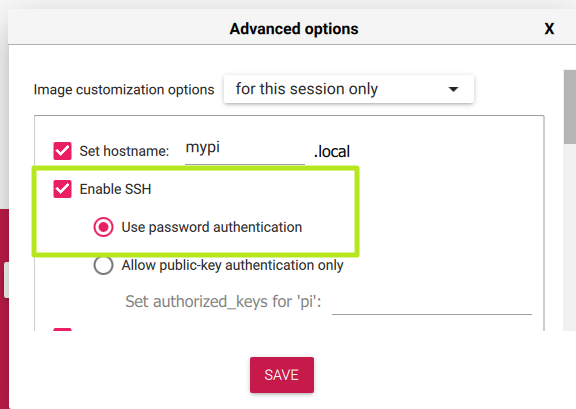
(Kredito ng larawan: Tom’s Hardware)
9. Magtakda ng username at password para sa iyong Pi. Tandaan na kung gagamitin mo ang password na “raspberry” na may username na “pi,” maaari kang makakuha ng mensahe ng babala kapag nag-log in ka, na nagrerekomenda (ngunit hindi pinipilit) na baguhin mo ang password.
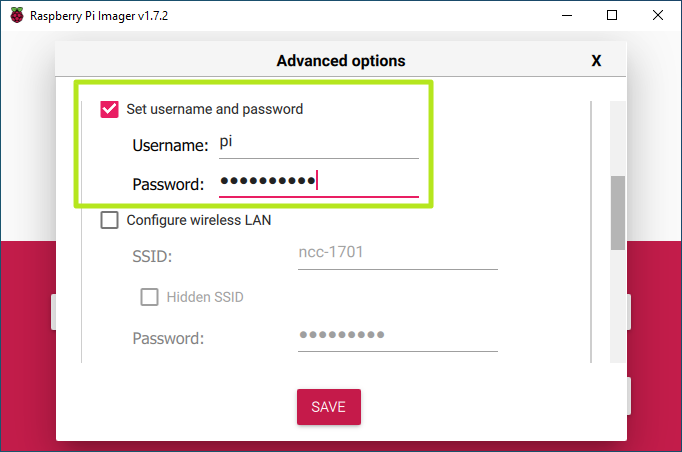
(Kredito ng larawan: Tom’s Hardware)
10. Itakda ang SSID, password ng iyong Wi-Fi network at bansa. Pagkatapos i-click ang I-save. Karaniwang nagde-default ang bansa sa “GB” (Great Britain) kaya, kung ikaw ay nasa US, kakailanganin mong mag-scroll pababa nang napakahabang paraan upang makuha ang country code na kailangan mo.
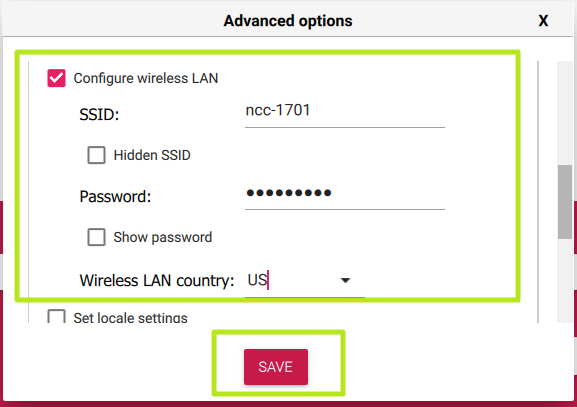
(Kredito ng larawan: Tom’s Hardware)
11. I-click ang Sumulat at i-click ang Oo kung tatanungin kung sigurado kang gusto mong magpatuloy.
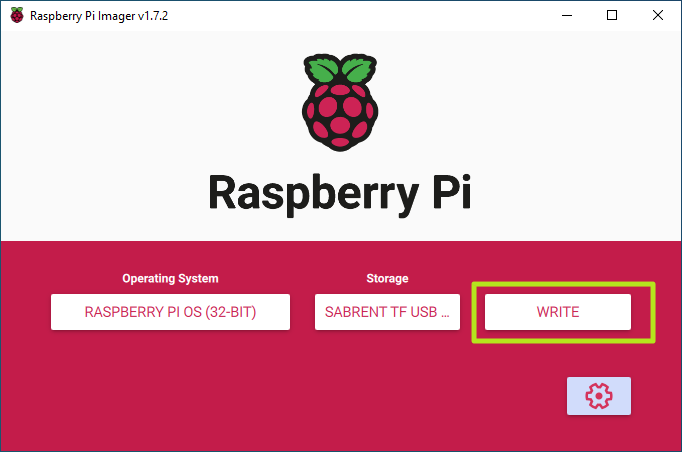
(Kredito ng larawan: Tom’s Hardware)
Ang system ay tatagal na ngayon ng ilang minuto upang i-download ang OS at isulat ito sa iyong card.
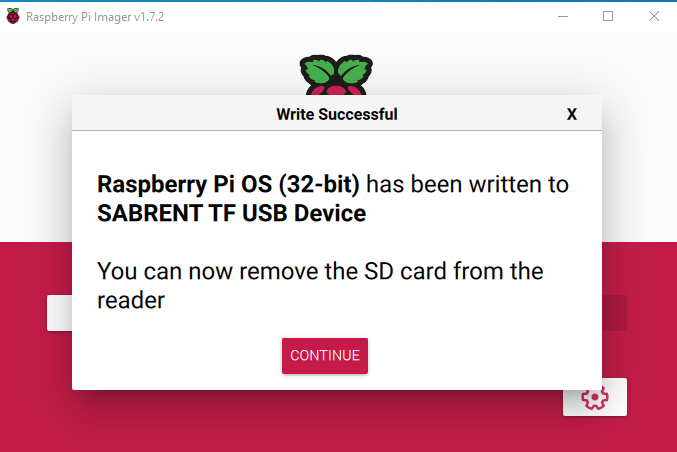
(Kredito ng larawan: Tom’s Hardware)
Kapag tapos na ito, maaari mong i-pop ang iyong card sa isang Raspberry Pi, i-boot ito, maghintay ng ilang segundo para mapunta ito sa network at subukang mag-log in sa pamamagitan ng SSH, sa kondisyon na gumagamit ka ng Wi-Fi network at pareho. ang Pi at ang iyong client PC ay konektado dito.
Pag-edit ng Wi-Fi sa isang Prewritten Card
Sabihin nating nagsulat ka na ng card, ngunit nakalimutan mong ilagay ang tamang mga kredensyal ng Wi-Fi sa Raspberry Pi Imager. O baka lumipat ka sa ibang Wi-Fi network. Maaari mo pa ring baguhin ang Wi-Fi network, nang hindi nag-attach ng screen at keyboard sa Pi.
Upang mag-set up ng koneksyon sa Wi-Fi sa iyong walang ulo na Raspberry Pi, buksan ang microSD card sa iyong PC. Pagkatapos ay lumikha ng isang text file na tinatawag na wpa_supplicant.conf, at ilagay ito sa root directory ng microSD card. Kakailanganin mo ang sumusunod na teksto sa file.
bansa=US ctrl_interface=DIR=/var/run/wpa_supplicant GROUP=netdev update_config=1 network={ scan_ssid=1 ssid=”your_wifi_ssid” psk=”your_wifi_password” }
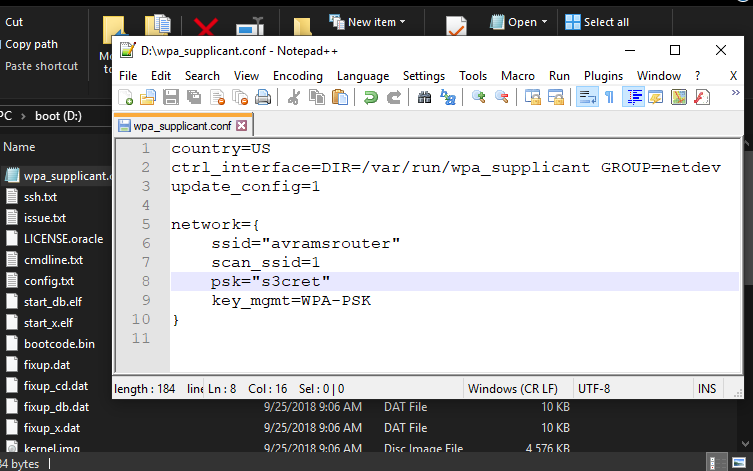
Baguhin ang bansa sa “GB” para sa UK o sa ibang country code para sa ibang bansa, at ilagay ang iyong aktwal na SSID at password. Sa pag-boot up, ila-log ka ng Raspberry Pi OS sa network na iyon. Gayunpaman, kung ikaw ay nasa isang pampublikong Wi-Fi network na nangangailangan sa iyong i-click ang “Ok” sa isang splash page bago ka makakuha ng Internet, ang paraang ito ay hindi gagana.
Mas gustong gumamit ng Ethernet? Kung direktang isaksak mo ang iyong Raspberry Pi sa isang wired network, dapat ay ma-access mo ito sa pamamagitan ng pangalan nito (raspberrypi o raspberrypi.local) nang hindi binabago ang anumang iba pang mga file.
Direktang USB Connection (Pi Zero / Zero W Lang)
Ang paborito kong paraan para kumonekta ay sa pamamagitan ng direktang koneksyon sa USB, direktang isaksak ang aking Pi Zero W sa isang port sa aking PC. Mahusay ang pamamaraang ito, dahil gumagana ito kahit nasaan ka man (kahit na walang available na Wi-Fi), at nagbibigay ito ng parehong kapangyarihan at koneksyon sa iyong Pi, sa isang cable. Gayunpaman, magagawa mo lamang ito sa isang Pi Zero o Zero W.

1. Buksan ang file na config.txt sa root directory ng micro SD card, at idagdag ang linya dtoverlay=dwc2 sa pinakailalim ng file at i-save.
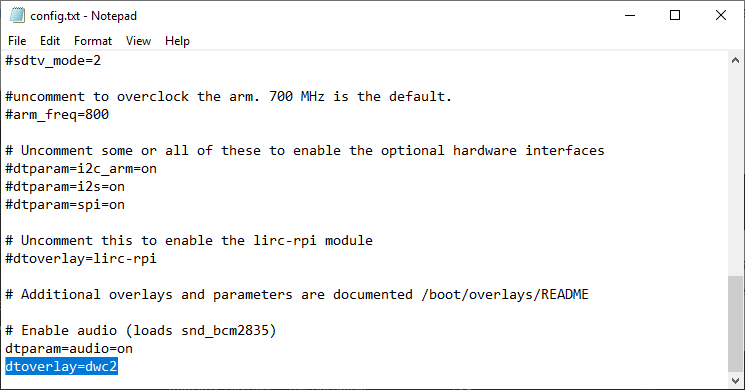
2. Buksan ang cmdline.txt at idagdag ang text modules-load=dwc2,g_ether pagkatapos ng salitang rootwait, at i-save ang file. Walang mga linebreak sa file na ito.
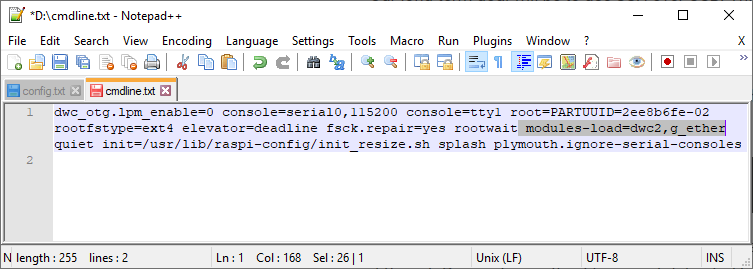
3. I-download at i-install Bonjour Print Services (bubukas sa bagong tab) mula sa apple.com (kung mayroon kang Windows). Mukhang kakaiba na kakailanganin mo ng Apple program upang ma-access ang isang Pi mula sa Windows, ngunit nakakatulong ito sa iyong PC na makita ang Pi. Huwag pansinin ang pangalan; hindi mo ito ginagamit sa pag-print.
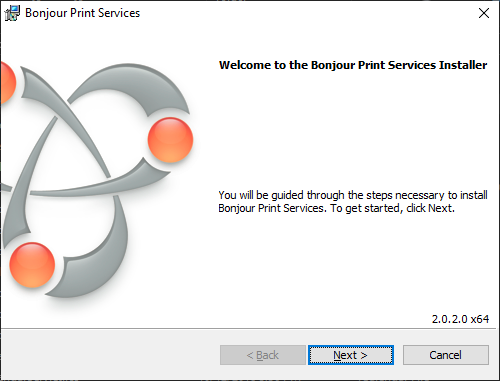
4. Ikonekta ang micro USB cable sa port na may label na “USB” sa Pi Zero. Hindi ito gagana kung kumonekta ka sa port na may label na “PWR.” Gayunpaman, ang “USB” na port ay magbibigay din ng power sa iyong Pi, kaya hindi mo na kailangang magkonekta ng nakalaang power wire.

Direktang Ethernet Connection
Kung ang iyong PC ay may ekstrang Ethernet port o mayroon kang Ethernet-to-USB dongle, maaari kang gumamit ng network cable upang direktang pumunta mula sa iyong Pi papunta sa iyong computer. Siguraduhin lamang na naka-install ang Bonjour sa iyong PC at pinagana ang SSH sa Pi (tingnan sa itaas). Pagkatapos, maaari mo lamang ikonekta ang dalawang device sa Ethernet.
Kung gusto mong makuha ng Raspberry Pi ang koneksyon nito sa Internet mula sa iyong PC sa Ethernet port, kailangan mong gawin ang sumusunod sa Windows 10 o 11:
1. Mag-navigate sa menu ng Network Connections, na bahagi ng Old-school Control Panel. Makakapunta ka sa screen na ito sa pamamagitan ng pagpunta sa Mga Setting->Network at Internet->Wi-Fi at pagkatapos ay pag-click sa “Change Adapter Settings” sa kanang bahagi ng screen. Gumagana ito kung nagbabahagi ka ng koneksyon sa Internet na dumarating sa iyong PC mula sa Wi-Fi o mula sa Ethernet.
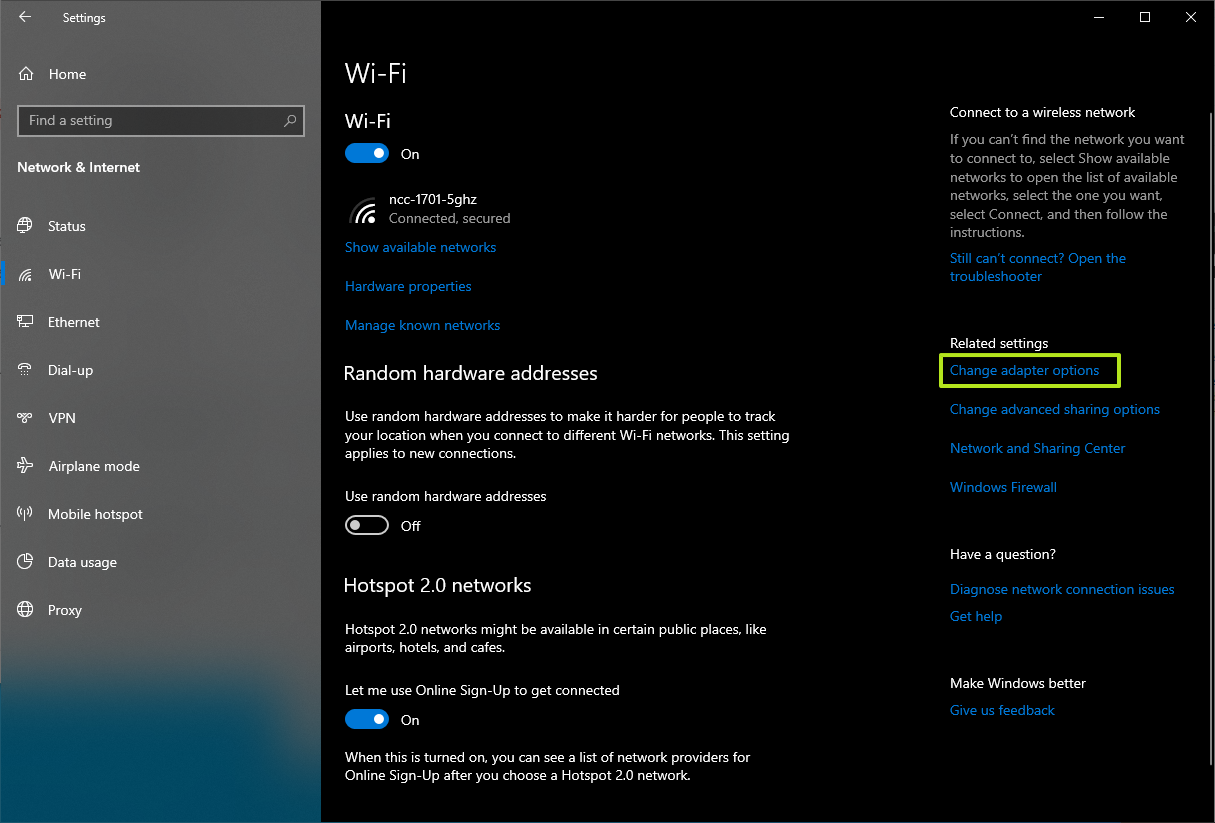
2. Mag-right-click sa adapter na nakakonekta sa Internet, at pumili ng mga katangian.
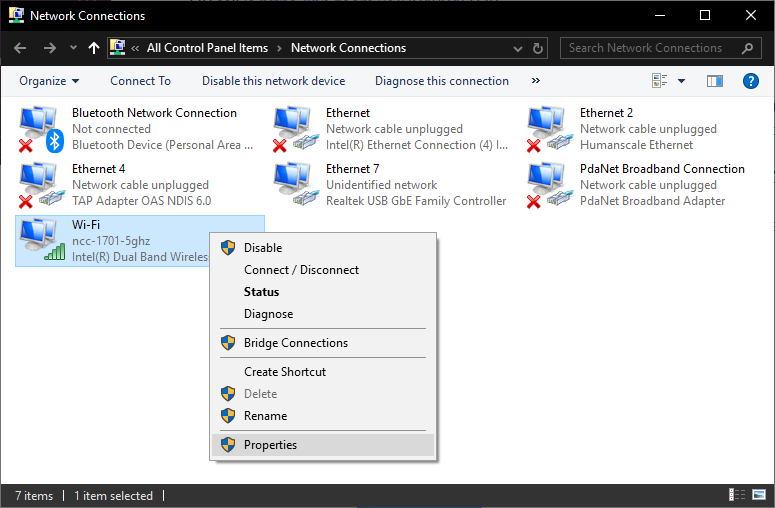
3. Paganahin ang “Pahintulutan ang ibang mga user ng network na kumonekta” sa tab na “Pagbabahagi.”
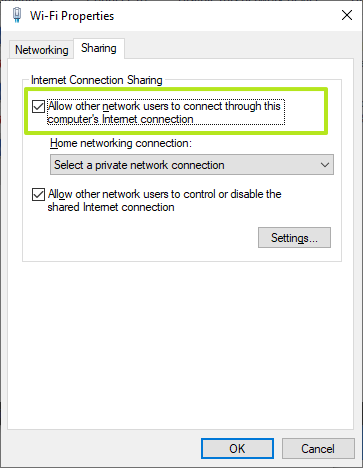
4. Piliin ang Ethernet port na nakakonekta sa Raspberry Pi mula sa menu na “Home networking connection”, at i-click ang Ok.
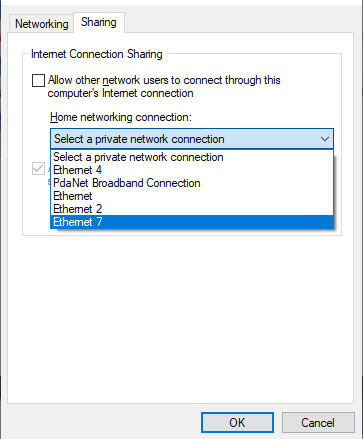
Kumokonekta sa Iyong Pi sa pamamagitan ng SSH
Pagkatapos mong maikonekta ang Pi sa iyong network o direkta sa iyong PC, kakailanganin mong magtatag ng koneksyon sa SSH.
1. I-download at i-install ang Putty kung wala ka pa nito. Ang Putty ay ang nangungunang SSH client para sa Windows.
2. Ilagay ang hostname (bilang default raspberrypi o raspberrypi.local ) bilang ang address na nais mong kumonekta sa Putty, at i-click ang Buksan. Karaniwang kailangan mong idagdag ang .local kung direktang nakakonekta ang Pi sa iyong PC sa pamamagitan ng USB o Ethernet cable.
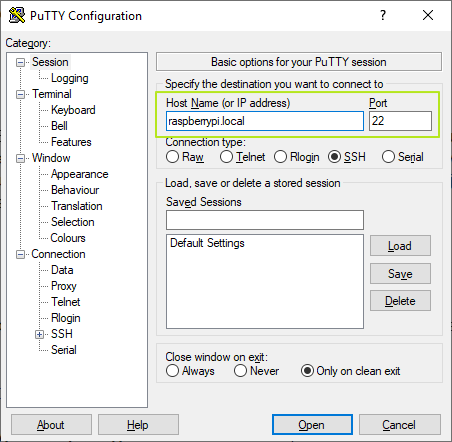
3. I-click ang Ok kung makakakuha ka ng alerto sa babala sa seguridad. Hindi ito problema.
4. Ipasok ang iyong username at password.
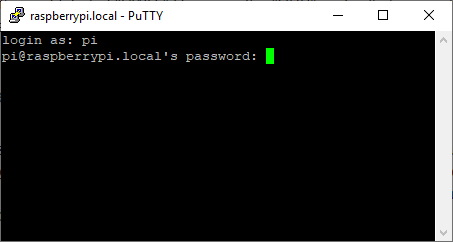
Ngayon ay nakakonekta ka na sa command prompt, ngunit kung gusto mong i-access ang GUI, kumpleto sa isang desktop at mga lumulutang na window, kakailanganin mong paganahin ang VNC.
Paganahin at Pagkonekta sa VNC
1. Ipasok sudo raspi-config sa command prompt.
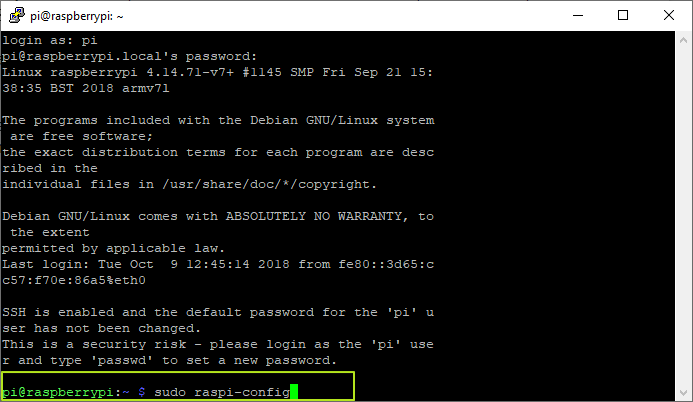
Bubukas ang isang configuration app.
2. Piliin ang Interfacing Options (number 5 sa listahan)
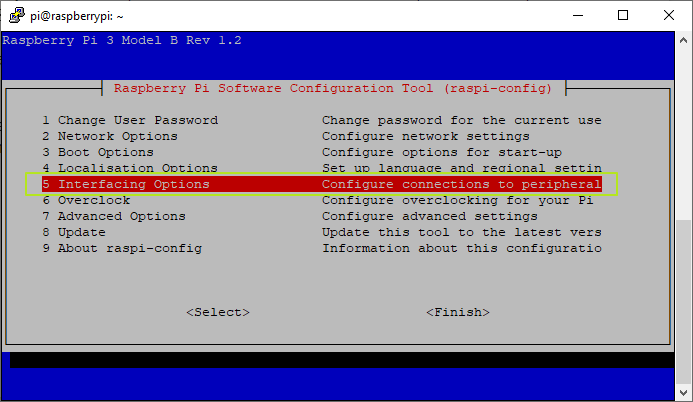
3. Piliin ang VNC (number 3 sa menu)
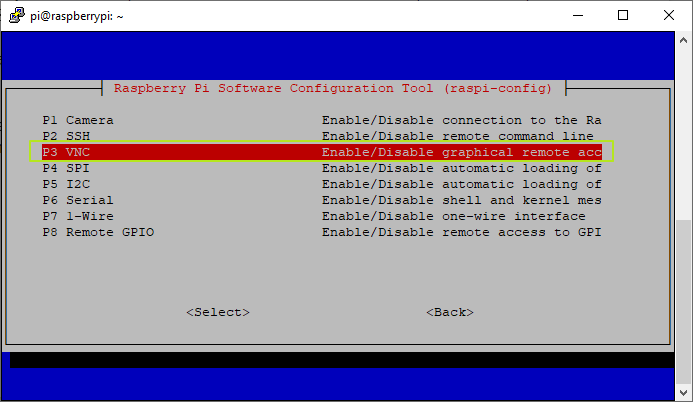
4. Piliin ang Oo.
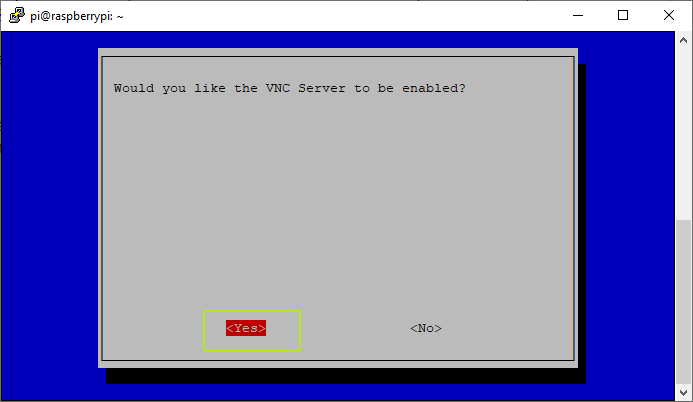
5. Pindutin ang Enter upang kilalanin ang VNC server ay pinagana.
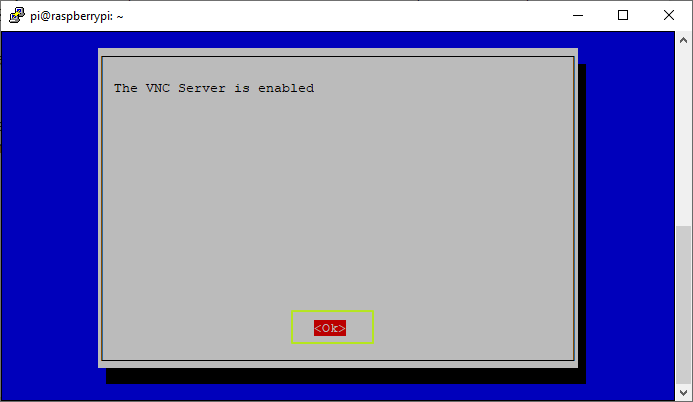
6. Piliin ang Tapusin
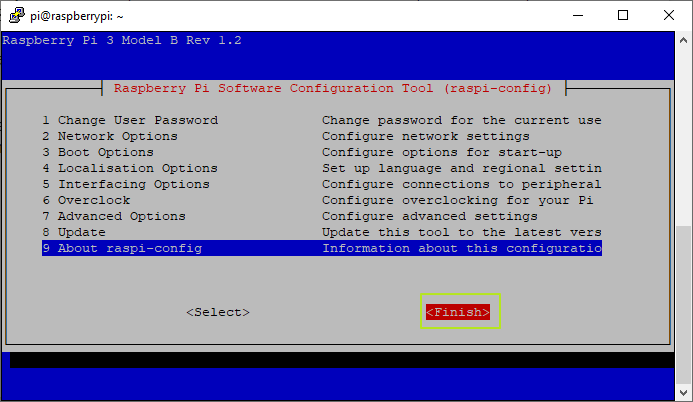
Sa iyong PC:
1. I-download, i-install at ilunsad VNC Viewer.
2. Piliin Bagong koneksyon mula sa menu ng File.
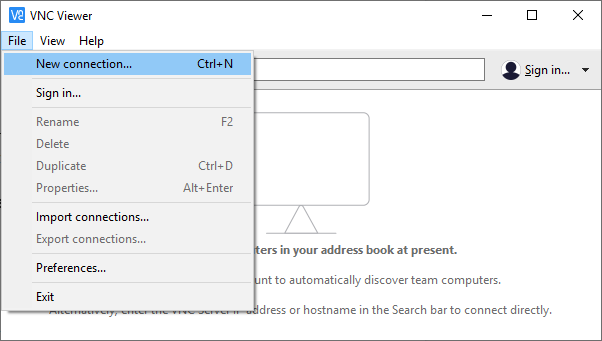
3. Ipasok ang pangalan ng host (hal: raspberrypi.local) sa field na “VNC Server”.. Kung hindi ito gumana, subukang muli nang walang .local sa pangalan.
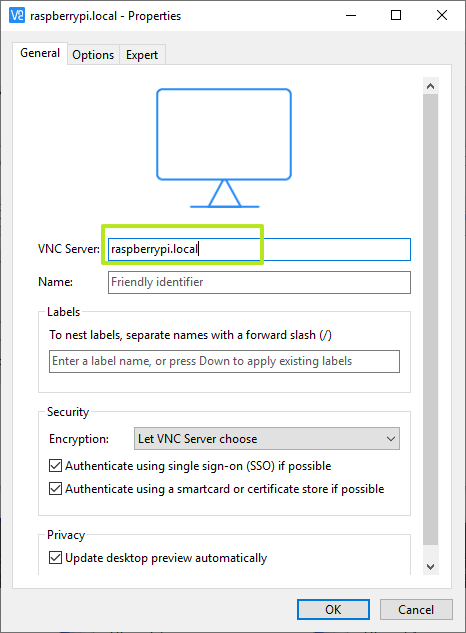
4. I-click ang Ok.
5. Mag-double click sa icon ng koneksyon para ikonekta.
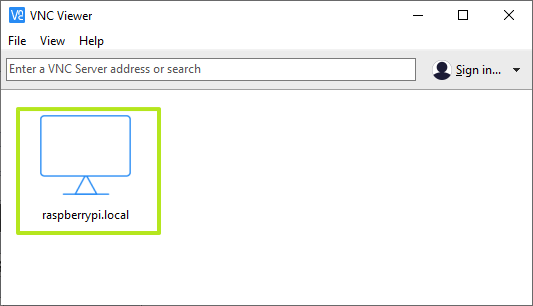
6. I-click ang Ok kung ipinakita sa iyo ang isang babala sa seguridad.
7. Ipasok ang username at password ng Pi kapag sinenyasan.
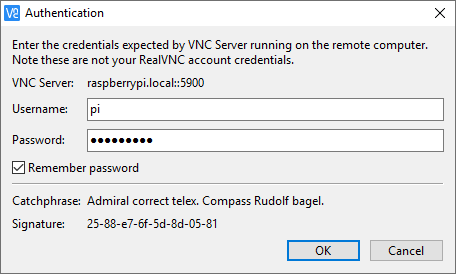
Lalabas ang iyong Raspberry Pi desktop sa isang window sa desktop ng iyong pangunahing computer. Magagawa mong kontrolin ang lahat mula doon.



