Paano Suriin Kung Ano ang Motherboard Mo
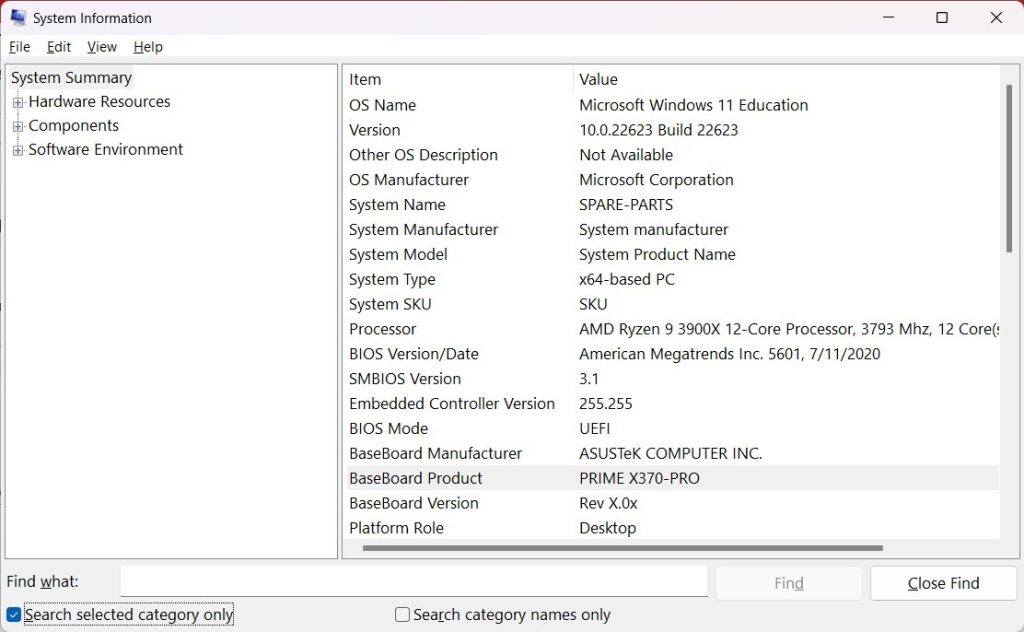
Binubuo mo man o ina-upgrade ang iyong PC, ang iyong motherboard ay isang pangunahing bahagi na magdidikta kung anong uri ng mga pagbabago ang maaari mong gawin sa ibang pagkakataon. Kung ang isang bahagi ay hindi tugma sa iyong motherboard (kahit na ito ay isa sa mga pinakamahusay na motherboard), hindi ito gagana sa iyong PC.
Tutukuyin ng iyong motherboard kung magkano at anong uri ng RAM ang magagamit mo, anong uri ng storage (ilang M.2 SSD slot ang mayroon ka?), gaano karaming mga accessory na nakabatay sa PCIe ang maaari mong isaksak, aling mga RGB ecosystem ang magagamit mo at kung anong mga pag-upgrade ng CPU ang maaari mong gawin. Gayundin, kung mayroon kang problema, maaaring gusto mong i-download ang pinakabagong mga driver o pag-update ng firmware, ngunit para magawa iyon, kailangan mong tukuyin kung aling modelo ng motherboard ang mayroon ka.
Marahil ay matagal mo nang binuo ang iyong PC at hindi mo naaalala kung aling motherboard ang iyong ginamit. Marahil ay nakuha mo ang iyong PC mula sa ibang tao, binili ito sa isang tindahan o mula sa isang boutique retailer. Kung kailangan mong hanapin ang iyong motherboard para makita ang mga spec nito o kung paano mo maa-upgrade ang iyong PC, may ilang madaling paraan para malaman kung aling motherboard ang mayroon ka:
Paraan 1: Suriin ang Impormasyon ng System para sa Motherboard Model
Kapag naka-on ang iyong PC, ang pinakamadaling paraan upang tingnan ang modelo ng iyong motherboard ay ang pumunta sa Start Menu > Windows Tools > System Informationo i-type lang ang “Impormasyon ng System” sa search bar upang ilabas ang app.
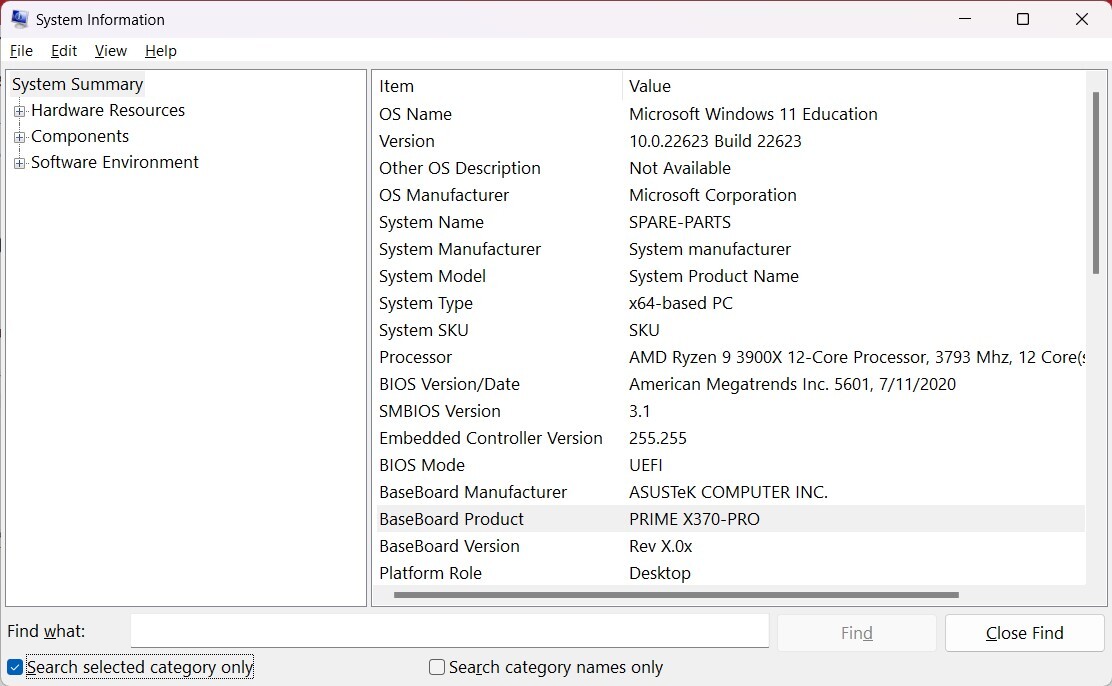
(Credit ng larawan: Tom’s Hardware)
Kapag ito ay bukas, dapat mong makita “Tagagawa ng Baseboard” at “BaseBoard Product,” na nagpapakita ng kumpanyang gumawa nito at ang pangalan ng motherboard, ayon sa pagkakabanggit. Sa larawan sa itaas, ginagawa itong isang Asus Prime X370 Pro.
Maaari kang makakita ng iba pang mga item, tulad ng “Bersyon ng BaseBoard,” kahit na ang Impormasyon ng System ay hindi palaging nakikita ang mga ito nang tama. Sa katunayan, maaaring hindi nito makilala ang motherboard. Kung hindi nito sasabihin sa iyo, mayroong higit pang mga diskarte na dapat gawin.
Paraan 2: Gumamit ng Command Prompt para Suriin ang Modelo ng Motherboard
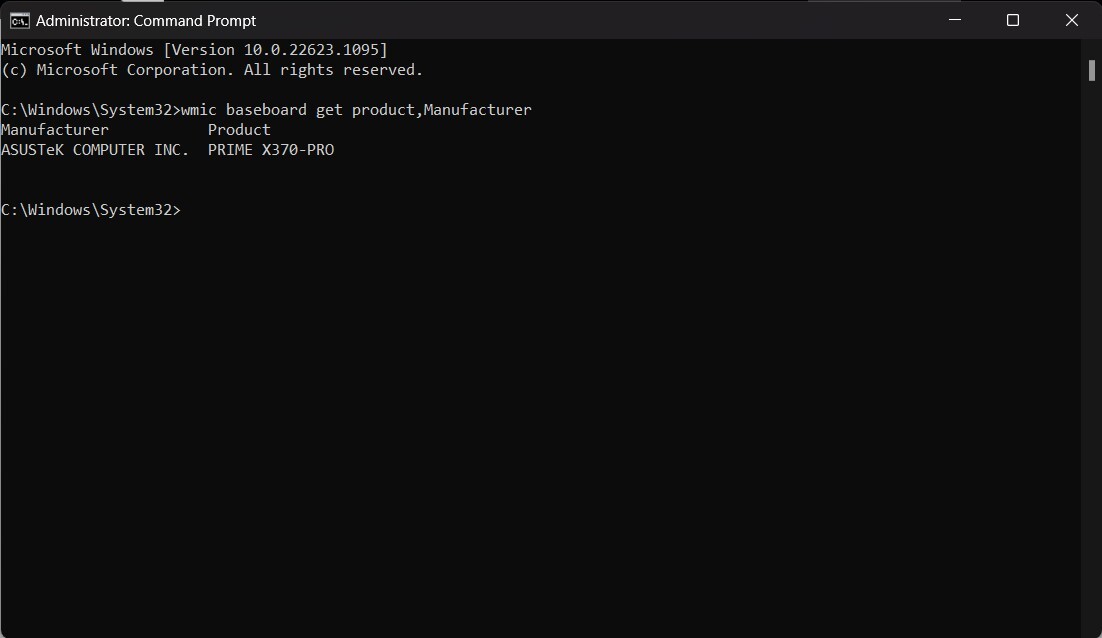
(Credit ng larawan: Tom’s Hardware)
Kung handa ka sa Command Prompt, maaari mong makuha ang parehong impormasyon sa ilang mga keystroke. Buksan ang Command Prompt mula sa Start Menu, at i-type in:
wmic baseboard makakuha ng produkto, Manufacturer
Iyan ay dapat magpakita ng parehong impormasyon na nakikita mo sa System Info.
Paraan 3: Gumamit ng Third-party na software para Kumuha ng Motherboard Model
Mayroong isang grupo ng mga pagpipilian sa software na ginagamit ng mga tagabuo ng PC, benchmarker, manggagawa sa IT at iba pa upang tingnan kung ano ang nangyayari sa kanilang mga PC, at marami sa kanila ang nagpapakita ng mas maraming impormasyon kaysa sa magagawa ng Windows.
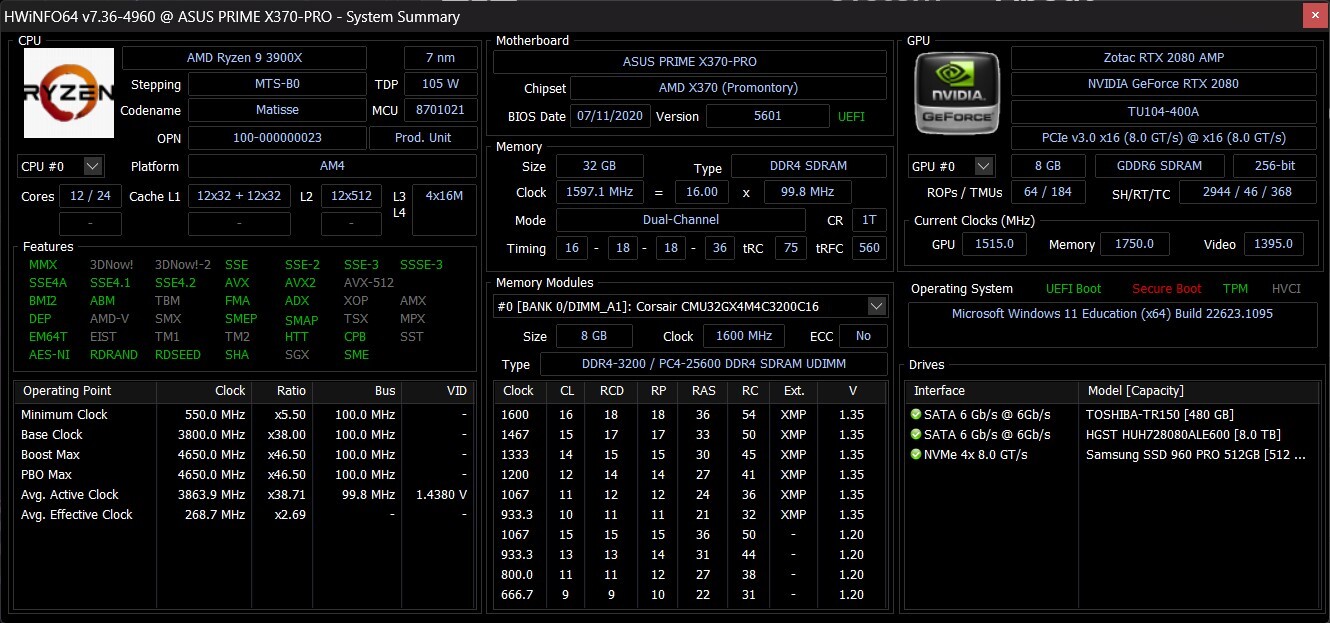
(Credit ng larawan: Tom’s Hardware)
Sa larawan sa itaas, makakakita ka ng ulat mula sa HWInfo, na nagpapakita ng impormasyon ng motherboard kasama ng karamihan sa lahat ng iba pa sa PC. Ang isa pang sikat na utility ay ang CPU-Z.
Maaari mo ring makita kung mayroon kang software mula sa kumpanya ng motherboard sa iyong computer. Maaaring matukoy ng Asus Armory Crate, MSI Center, Gigabyte Control Center at iba pang apps ng manufacturer ang iyong board.
Paraan 4: Lagyan ng tsek ang Kahon para sa Motherboard Model

(Credit ng larawan: Tom’s Hardware)
Kung ang paggawa ng PC ay naging isang propesyonal na hoarder, ito ay isa pang madaling paraan. Gusto kong itago ang motherboard box para mag-imbak ng mga manual at iba pang maliliit na accessories. Kung mayroon ka pa nito, hanapin ito para makuha ang lahat ng impormasyong posibleng kailanganin mo.
Paraan 5: Suriin ang Iyong Mga Resibo / History ng Order para sa Motherboard Model
Larawan 1 ng 2
(Kredito ng larawan: Tom’s Hardware)
(Kredito ng larawan: Tom’s Hardware)
Kung binili mo ang iyong motherboard mula sa isang tindahan — lalo na online — dapat mong tingnan ang iyong kasaysayan ng resibo o order sa mga tindahan tulad ng Best Buy, Amazon o Newegg. Maaaring makatulong iyon sa iyo na mahanap ang pangalan ng motherboard na iyong hinahanap.
Paraan 6: Tumingin sa Motherboard para Matukoy Ito

(Kredito ng larawan: Asus)
Kung mabigo ang lahat, oras na para buksan ang kaso. Karamihan sa mga motherboard ay may naka-print na pangalan sa isang lugar dito. Sa kaso ng Asus Prime X370 Pro sa artikulong ito, ito ay nasa ibaba ng unang PCIe slot. Nangangahulugan iyon na upang suriin, kailangan kong alisin ang GPU sa aking motherboard.
Pagkilala sa Motherboard sa mga Prebuilt PC
Kung bumili ka ng isa sa mga pinakamahusay na gaming PC, ang iyong motherboard ay maaaring pumunta sa ilang iba’t ibang paraan. Ang ilang mga kumpanya ay nagtatayo ng kanilang mga desktop gamit ang mga karaniwang bahagi, kabilang ang mga motherboard na maaari mong makuha mula sa istante. Nangangahulugan iyon na ang pagtukoy sa motherboard, alinman sa pamamagitan ng Windows, software o maging ang iyong resibo ay maaaring makatulong para sa mga pag-upgrade sa hinaharap.
Ngunit ang ilang kumpanya, gaya ng HP at Dell, ay gumagamit ng mga pagmamay-ari na motherboard, na nangangahulugang kahit na makuha mo ang pangalan ng modelo ng motherboard, maaaring mas mahirap makakuha ng impormasyon tungkol dito. Hindi bababa sa, gayunpaman, dapat kang makakuha ng pangunahing impormasyon tungkol sa chipset.
Pagkilala sa mga Motherboard ng Laptop
Ang pagkuha ng modelo ng motherboard ng iyong laptop ay maaaring makamit sa katulad na paraan, ngunit makakapagbigay sa iyo ng mas kaunting impormasyon. (Malamang na hindi rin ito mai-print sa motherboard mismo, hindi katulad ng mga desktop.)
Maaaring kailanganin mong magbukas ng laptop o maghanap ng manual sa pagpapanatili online upang makita kung anong uri ng mga pag-upgrade ang magagawa mo (karaniwan, limitado ang mga ito sa baterya, RAM, storage at/o Wi-Fi card, depende sa laptop. Ang Crucial’s Advisor Tool ay may RAM at impormasyon sa storage para sa karamihan ng mga laptop sa merkado.



