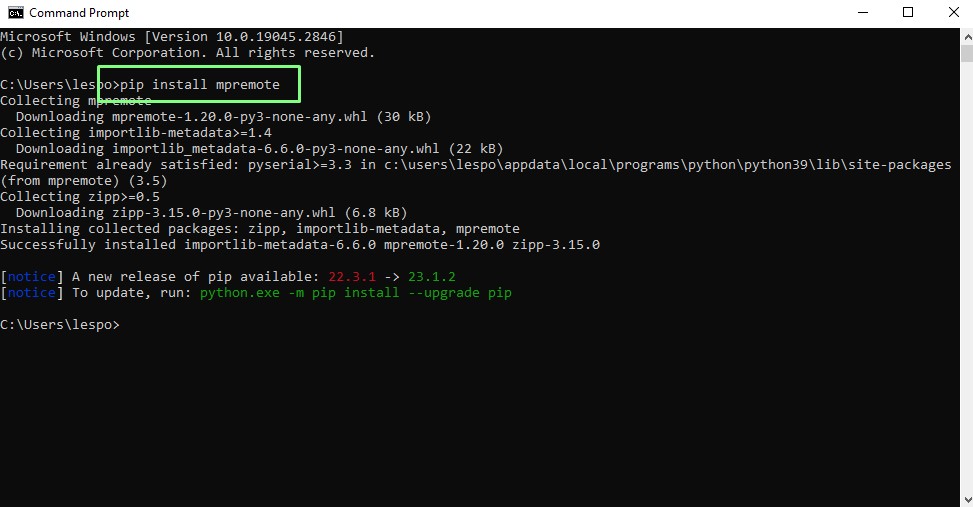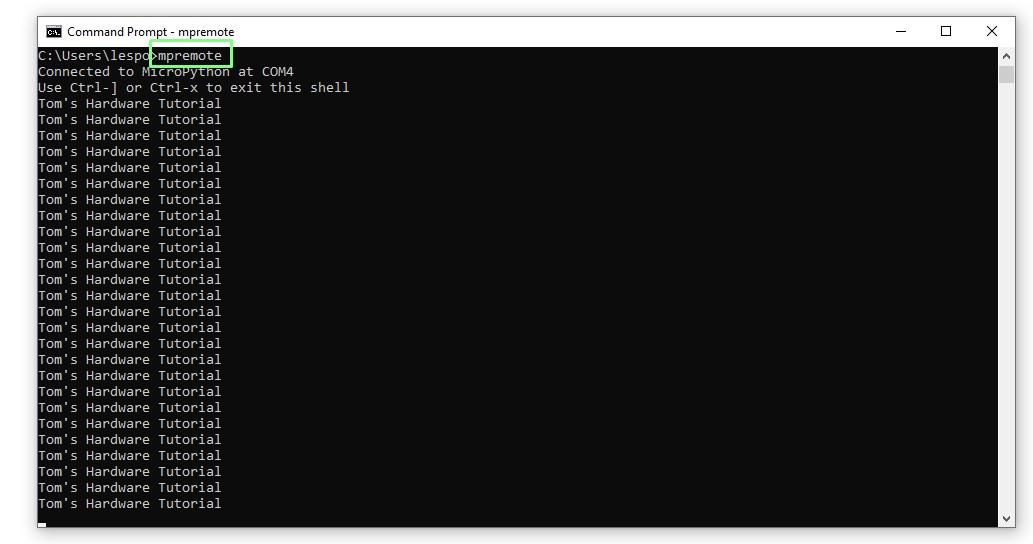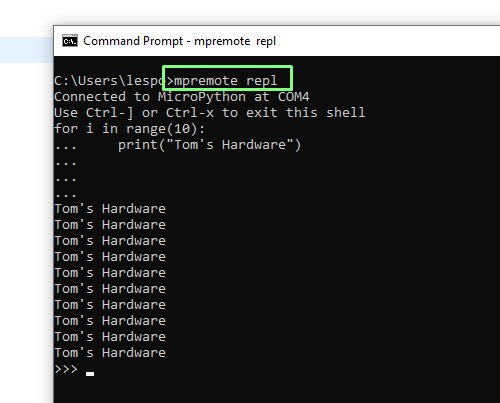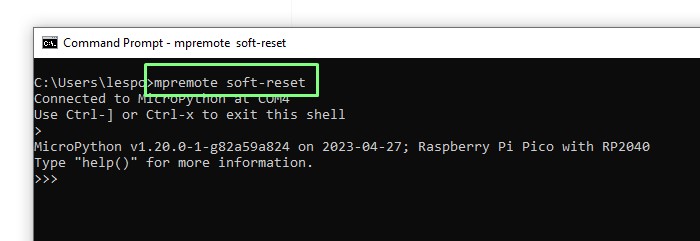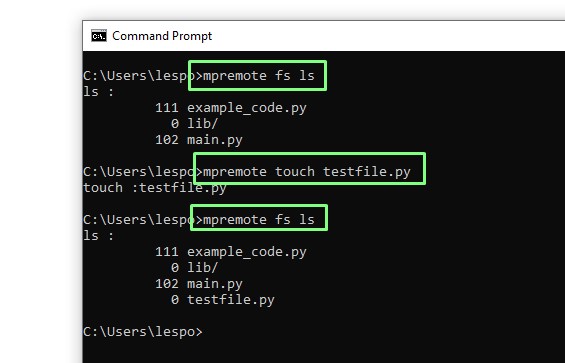Paano Pamahalaan ang Mga Module ng MicroPython Gamit ang Mip sa Raspberry Pi Pico
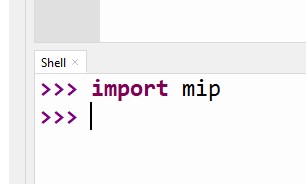
Ang pamamahala ng mga module sa Python ay kadalasang pinangangasiwaan sa pamamagitan ng pip, ang Python package manager na gumagamit ng repositoryo na ibinigay ng PyPi upang ilista ang mga available na Python module. Ngunit ano ang mayroon para sa MicroPython? Nagkaroon ng upip, isang micro na bersyon ng pip, ngunit ngayon ay may mip, ang bago, opisyal na lightweight package manager para sa MicroPython.
Idinisenyo ang Mip para sa lahat ng MicroPython device, online man o offline. Ang mga device na maaaring kumonekta sa Internet ay maaaring gamitin nang direkta sa pamamagitan ng Python Shell habang ang mga offline na device ay maaaring gumamit ng tool, mpremote, upang mag-install ng mga module mula sa iyong computer.
Sa how-to na ito, ipapakita namin sa iyo kung paano gamitin ang mip nang direkta sa isang Raspberry Pi Pico W, pagkatapos ay offline gamit ang isang Raspberry Pi Pico at mpremote. Daan din tayo sa ilang madaling gamiting mpremote command.
Paggamit ng mip Gamit ang Raspberry Pi Pico W
Ang paggamit ng mip na may nakakonektang network na MicroPython device ay nangangahulugan na ang mga module ay maaaring direktang mai-install sa device sa katulad na paraan sa pag-install ng pip ng mga module ng Python, at mga manager ng package sa Linux.
1. Sundin ang mga hakbang upang i-download ang pinakabagong bersyon ng MicroPython para sa Raspberry Pi Pico W. Ang pinakamahalagang hakbang ay ang pag-download at pag-install ng UF2 firmware image at ang pag-set up kay Thonny. Ang natitira ay opsyonal. Tiyaking dina-download mo ang MicroPython 1.20 o mas bago.
2. Buksan mo si Thonny at i-click ang Stop button upang i-refresh ang koneksyon. Tinitiyak nito na ang Python Shell ay bukas at gumagana nang tama.
3. Gumawa ng bagong file. Ang file na ito ay maglalaman ng lahat ng mga hakbang na kinakailangan upang kumonekta sa Wi-Fi.
4. Idagdag ang mga sumusunod na linya ng code sa bagong file. Baguhin ang SSID at PASSWORD upang tumugma sa iyong sarili.
import network wlan = network.WLAN(network.STA_IF) wlan.active(True) wlan.connect(“SSID”,”PASSWORD”) print(wlan.isconnected())
5. I-save ang file sa Raspberry Pi Pico W bilang network-connection.py
6. Mag-click sa Run para magsimula ng koneksyon sa Wi-Fi. Pagkatapos ng ilang segundo dapat itong mag-print ng True sa shell ng Python. Ipinapahiwatig nito na mayroon kaming koneksyon sa Internet. Kung mali, i-click ang Ihinto at pagkatapos ay Patakbuhin muli.
7. Mag-import ng mip, ang magaan na manager ng package.
import mip
(Kredito ng larawan: Tom’s Hardware)
8. Subukan ang mip sa pamamagitan ng pag-install ng package. Pinili ko ang umqtt, isang MQTT module para sa MicroPython. Naka-install ang mga package sa pamamagitan ng pagtawag sa function ng pag-install ng mip at pagpasa dito ng pangalan ng isang package. Gumagamit ang Mip ng micropython-lib bilang index nito, pinamamahalaan ng package ng Python 3, ginagamit ng pip ang index ng PyPI.
mip.install(“umqtt.simple”)
9. Subukan ang pag-install ng isang third-party na MicroPython package. Magagamit din ang Mip para mag-install ng mga third-party na pakete sa labas ng micropython-lib index. Dito namin ipinapasa ang pag-install function ang URL para sa PicoZero library mula sa Raspberry Pi Foundation.
mip.install(“https://raw.githubusercontent.com/RaspberryPiFoundation/picozero/master/picozero/picozero.py”)
Paggamit ng Mip With Mpremote sa Raspberry Pi Pico
Para sa MicroPython sa isang device na walang access sa network, isang Raspberry Pi Pico, ang mip ay kailangang gamitin kasama ng mpremote, isang tool na makikipag-ugnayan sa device sa pamamagitan ng USB / serial interface.
1. Sundin ang mga hakbang upang i-download ang pinakabagong bersyon ng MicroPython para sa Raspberry Pi Pico W. Ang pinakamahalagang hakbang ay ang pag-download at pag-install ng UF2 firmware image at ang pag-set up kay Thonny. Ang natitira ay opsyonal. Tiyaking dina-download mo ang MicroPython 1.20 o mas bago.
2. Siguraduhin na Naka-install ang Python 3 sa iyong makina.
3. Magbukas ng Command Prompt at gumamit ng pip para mag-install ng mpremote.
pip install mpremote
(Kredito ng larawan: Tom’s Hardware)
4. Patakbuhin ang mpremote at ipasa ang mip bilang argumento, at pagkatapos ay tukuyin ang pangalan ng package o ang URL para sa module. Narito ako ay nag-i-install ng isang pakete upang gumamit ng pitong mga display ng segment kasama ang Pico.
mpremote mip install https://raw.githubusercontent.com/mcauser/micropython-tm1637/master/tm1637.py
(Kredito ng larawan: Tom’s Hardware)
Iba pang Mga Kapaki-pakinabang na mpremote Command
Ang Mpremote ay isang kapaki-pakinabang na tool para sa mabilis na mga gawain sa isang MicroPython device. Nagdetalye kami ng ilang karagdagang kapaki-pakinabang na command na makakatulong sa pamamahala ng isang MicroPython device.
mpremote: Awtomatikong kumokonekta sa isang device na nagpapatakbo ng MicroPython upang tingnan ang output ng tumatakbong code. Pindutin ang CTRL + ]upang isara ang koneksyon.
(Kredito ng larawan: Tom’s Hardware)
mpremote repl: Nagbubukas ng interactive na shell ng Python, isang REPL (Read, Eval, Print, Loop) kung saan maaaring direktang gumana ang user sa hardware.
(Kredito ng larawan: Tom’s Hardware)
mpremote soft-reset: I-reboot ang naka-attach na MicroPython device. Ito ay katulad ng pagpindot sa CTRL + D sa REPL.
(Kredito ng larawan: Tom’s Hardware)
mpremote fs
Mag-swipe upang mag-scroll nang pahalangCommandDescriptioncat Ipinapakita ang mga nilalaman ng isang filelsIlista ang nilalaman ng kasalukuyang mga direktoryo Ilista ang mga nilalaman ng isang ibinigay na directorycp [-r] Kopyahin ang mga file. Gamitin ang : prefix para tumukoy ng file sa MicroPython device. Mga recursive na gamit -rrm Alisin ang mga file mula sa devicemkdir Lumikha ng direktoryo sa devicermdir Magtanggal ng direktoryo sa devicetouch Gumawa ng file sa device gamit ang
Sa halimbawa, inilista namin ang mga nilalaman ng flash storage, gumawa ng bagong file, pagkatapos ay muling ilista ang storage upang makita ang bagong file.
(Kredito ng larawan: Tom’s Hardware)
KARAGDAGANG: Pinakamahusay na RP2040 Board
KARAGDAGANG: Pinakamahusay na Mga Proyekto ng Raspberry Pi
KARAGDAGANG: Raspberry Pi: Paano Magsimula