Paano Magdagdag ng Chat sa OBS
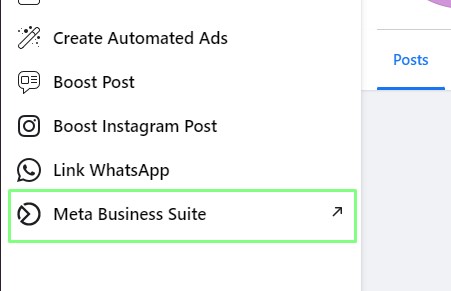
Ang pinakamagandang bahagi tungkol sa streaming ay ang pakikipag-usap sa iyong mga manonood. Maaari kang makipag-usap sa kanila sa pamamagitan ng game chat, Discord, o text chat, ngunit ang text chat ay ang pinakakaraniwang paraan upang kumonekta sa mga manonood. Dito ipinanganak ang mga biro sa loob, mga palayaw, at mga bono. Hindi ka makakabuo ng mga bono kung hindi ka tumitingin sa chat at tumutugon sa mga manonood.
Kapag na-link na ang iyong Twitch account, makikita mo na ang chat sa OBS. May paraan para magdagdag ng chat sa iyong overlay sa OBS. Ito ang ginagawa ng lahat ng mga pro, ibig sabihin, ako! Gusto kong makipag-chat sa aking stream. Nakakatulong ito sa akin kapag bumalik ako at nanonood ng mga VOD upang makita kung ano ang chat, gaano ito kaaktibo, at kung may napalampas ako. Magagawa ito para sa Twitch, Facebook, at YouTube.
Bago talakayin ang proyektong ito, maingat na tingnan ang aming Paano Mag-record sa OBS at Paano Mag-stream sa mga gabay sa Twitch. Ang dalawang gabay na iyon ay magsisilbing pundasyon para sa pagbuo ng pinakamahusay na stream para sa iyong mga manonood.
Narito kung paano magdagdag ng chat sa iyong stream gamit ang Facebook, Twitch (gamit ang StreamLabs at StreamElements at YouTube.
Paano Magdagdag ng Facebook Chat sa Iyong Stream
1. Buksan ang iyong Facebook Like Page.
2. Mag-click sa Meta Business Suite sa kaliwang bahagi ng page.
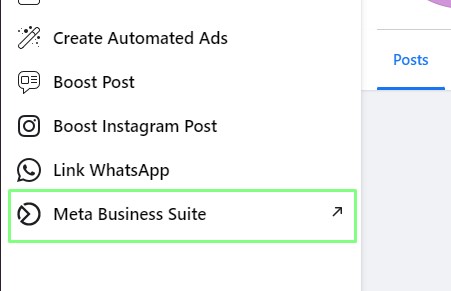
(Credit ng larawan: Tom’s Hardware)
3. Mula sa Higit pang menu, piliin ang Mag-Live.
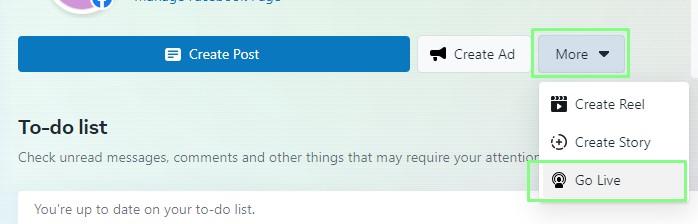
(Credit ng larawan: Tom’s Hardware)
4. I-toggle ang test broadcast button at pagkatapos i-click ang Piliin upang magsimula ng live na broadcast.Nagbibigay-daan sa iyo ang test broadcast button na suriin ang iyong configuration bago mag-live.
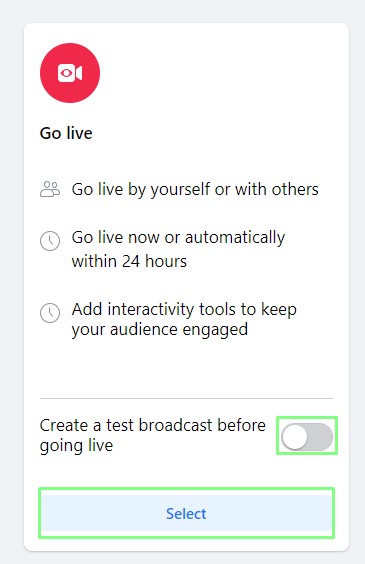
(Credit ng larawan: Tom’s Hardware)
5. Mula sa menu ng Mga Setting piliin ang Mga Komento.
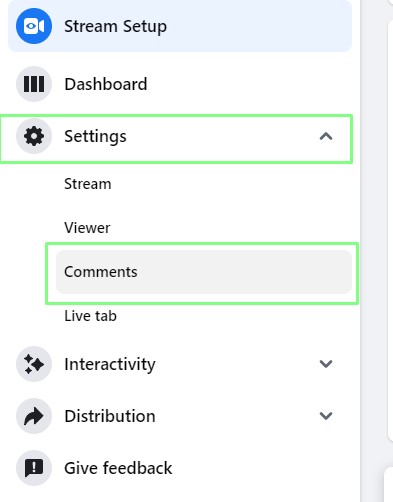
(Credit ng larawan: Tom’s Hardware)
6. I-pop out ang module ng mga komento.
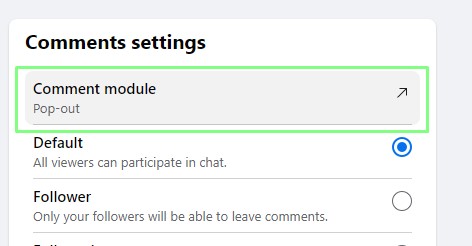
(Credit ng larawan: Tom’s Hardware)
7. Mula sa bagong tab na Mga Komento, kopyahin ang URL.
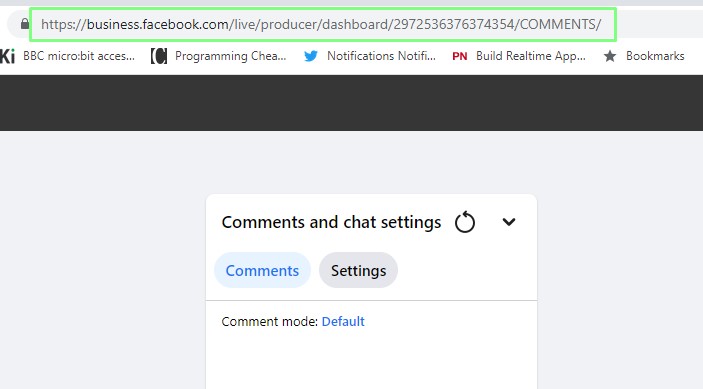
(Credit ng larawan: Tom’s Hardware)
8. Buksan ang OBS.
9. Para sa napili mong eksena, pumunta sa Mga Pinagmulan at magdagdag ng pinagmumulan ng Browser na tinatawag na Facebook Chat.
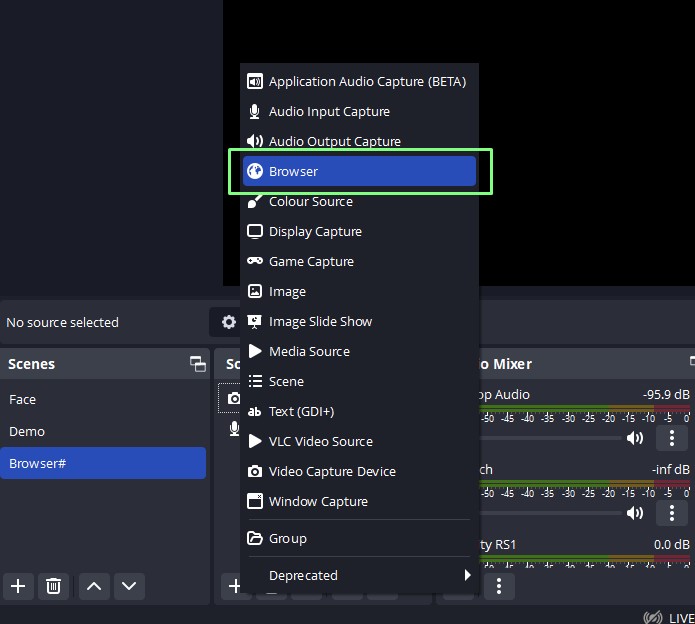
(Kredito ng larawan: Tom’s Hardware)
10. Palitan ang URL ng Chat URL.
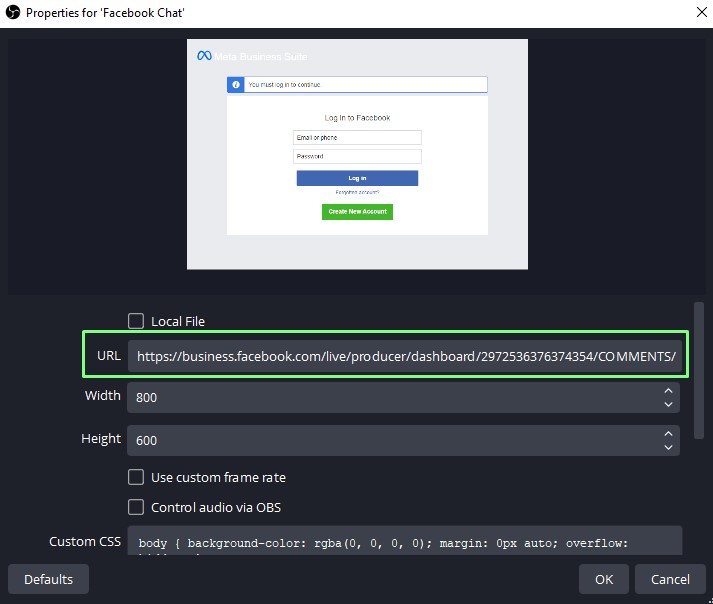
(Kredito ng larawan: Tom’s Hardware)
11. Mag-login sa iyong Facebook account mula sa window ng Browser sa OBS. Gamitin ang pindutan ng Interact na matatagpuan sa itaas ng Mga Pinagmulan at ilagay ang iyong pag-login.
12. Ang chat window ay handa na para gamitin. Sa tuwing magsisimula ka ng live, i-refresh ang iyong mga komento sa URL Pinagmulan ng browser. At handa ka na.
Paano Magdagdag ng Twitch Chat Sa Iyong Stream
Upang magdagdag ng overlay ng chat sa iyong Twitch stream, kakailanganin mong mag-login sa Streamlabs o StreamElements.
Paggamit ng Streamlabs:
1. Pumunta sa Website ng StreamLabs.
2. Mag-click sa Mga Widget >> Chat Box.
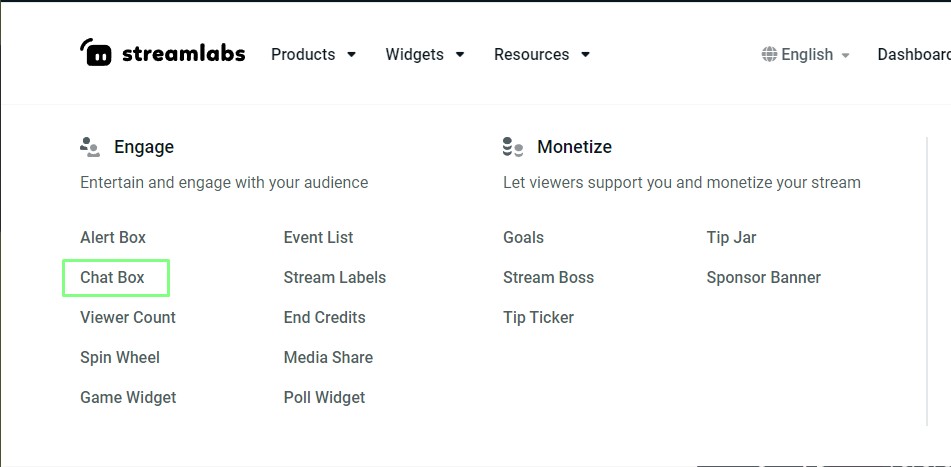
(Credit ng larawan: Tom’s Hardware)
3. Mag-login sa iyong account.
4. Maghanap ng chatbox sa pamamagitan ng search bar at piliin ang Mga Setting ng Widget ng Chat Box.
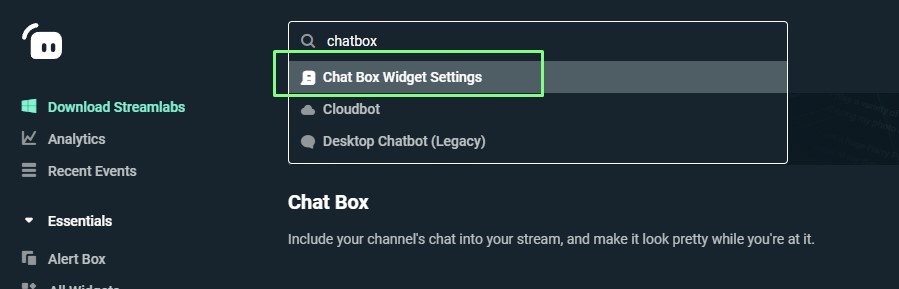
(Credit ng larawan: Tom’s Hardware)
5. Kopyahin ang URL ng Widget. Tandaan, huwag ibahagi ang URL na ito sa sinuman. Ito ay naka-link sa iyong account.

(Credit ng larawan: Tom’s Hardware)
6. Buksan ang OBS at piliin ang eksena para gamitin sa chat box. Dito ginagamit namin ang eksena sa Browser para sa chat box.
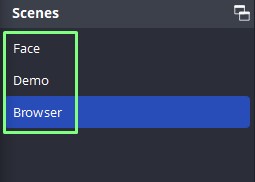
(Credit ng larawan: Tom’s Hardware)
7. Sa ilalim ng Mga Pinagmulan, magdagdag ng pinagmumulan ng Browser.
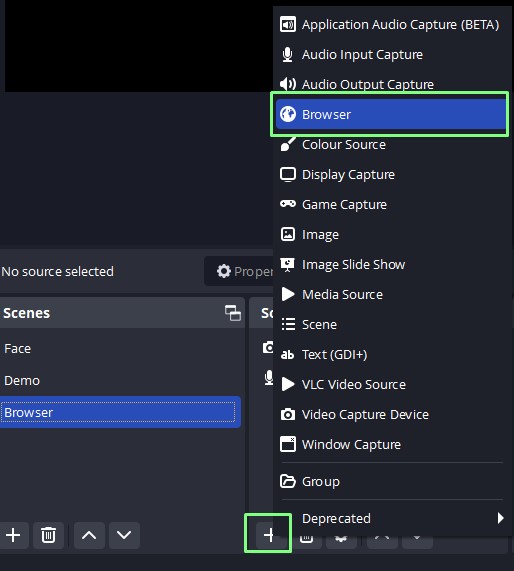
(Credit ng larawan: Tom’s Hardware)
8. Palitan ang pangalan ng pinagmulan sa Twitch Chat Box at i-click ang OK.
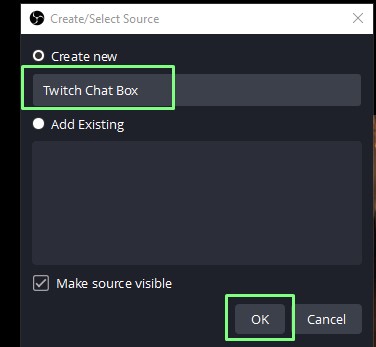
(Credit ng larawan: Tom’s Hardware)
9. Palitan ang URL ng Chat URL at i-click ang OK para i-save. Ang lapad at taas ng chat box ay maaari ding i-tweak upang maibigay ang pinakamahusay na posibleng layout.
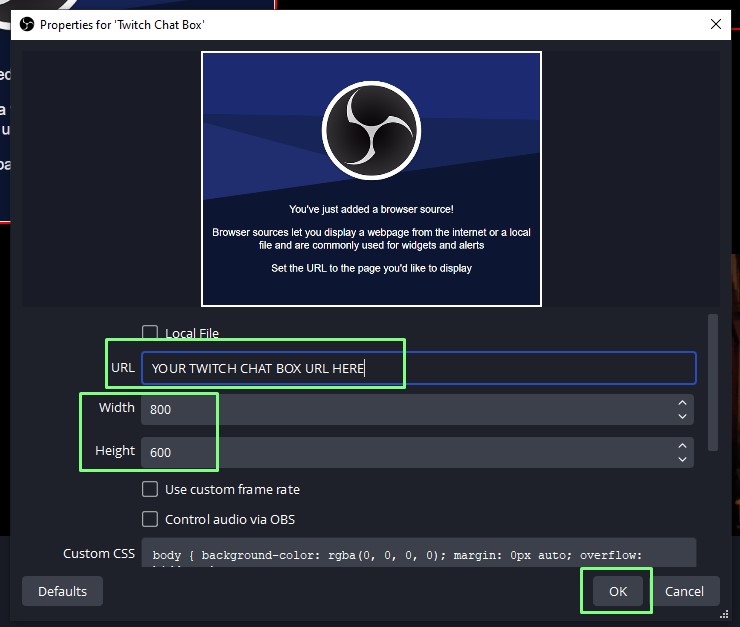
(Credit ng larawan: Tom’s Hardware)
10. Mag-click sa Start Streaming upang i-stream ang iyong palabas gamit ang isang naka-embed na chat window.
Paggamit ng StreamElements
Ang StreamElements Chat Box ay medyo mas kasangkot dahil kailangan mong pumili ng overlay. Pagkatapos ay magkakaroon ka ng hiwalay na nako-customize na feature ng chat.
1. Magbukas ng browser sa Website ng StreamElements at pag-login.
2. Piliin ang Streaming Tools >> Mga Overlay mula sa StreamElements page Menu.
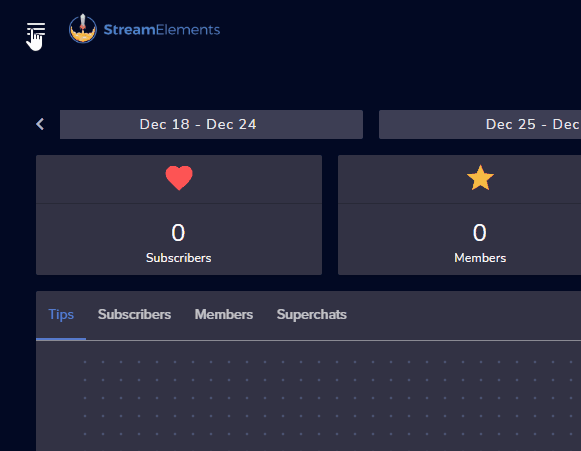
(Credit ng larawan: Tom’s Hardware)
3. Gumawa ng bagong overlay.
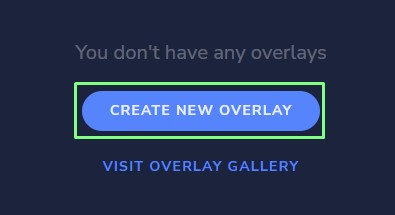
(Credit ng larawan: Tom’s Hardware)
4. Itakda ang resolution ng overlay upang tumugma sa iyong stream at i-click ang Start. Sa aming kaso, pinili namin ang 1080p.
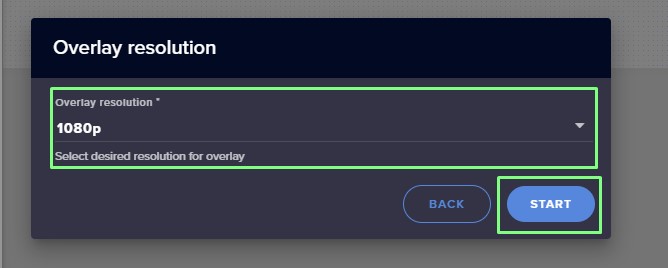
(Credit ng larawan: Tom’s Hardware)
5. Pangalanan ang overlay na “Chat Window” at i-click ang I-save.

(Credit ng larawan: Tom’s Hardware)
6. Mag-click sa Magdagdag ng Widget.
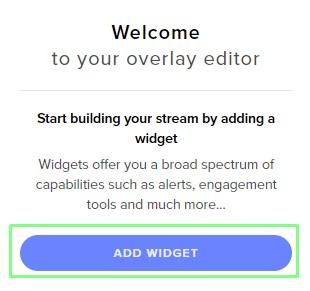
(Credit ng larawan: Tom’s Hardware)
7. Pumunta sa Mga tool sa Stream at piliin ang “Ang Chat ng Iyong Stream”. Maglalagay ito ng itim na chat window sa screen. Maaari naming ilipat ang window sa paligid para sa pinakamahusay na layout.
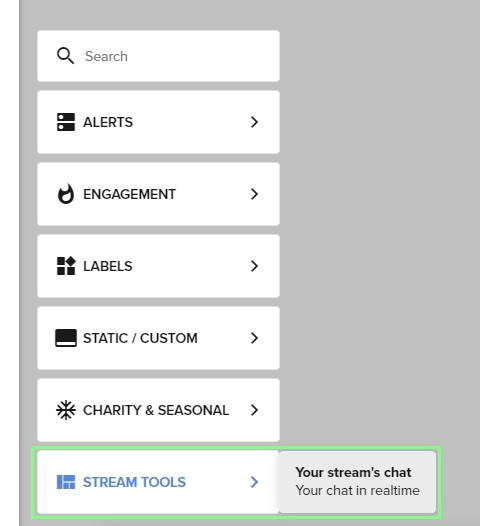
(Credit ng larawan: Tom’s Hardware)
8. Kopyahin ang link ng URL sa pamamagitan ng icon sa kanang sulok sa itaas.
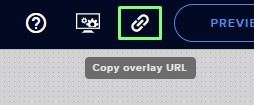
(Credit ng larawan: Tom’s Hardware)
9. Buksan ang OBS at piliin ang eksena para gamitin sa chat box. Dito ginagamit namin ang eksena sa Browser para sa chat box.
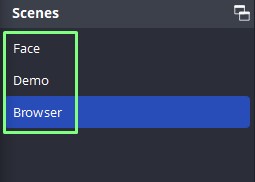
(Credit ng larawan: Tom’s Hardware)
10. Sa ilalim ng Mga Pinagmulan, magdagdag ng pinagmumulan ng Browser.
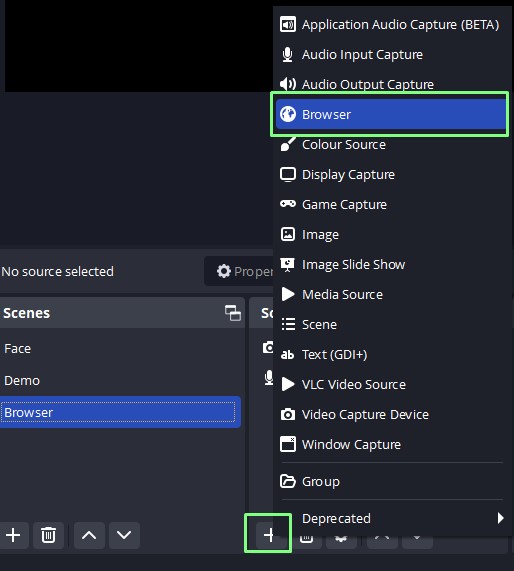
(Credit ng larawan: Tom’s Hardware)
11. Palitan ang pangalan ng pinagmulan sa Twitch Chat Box at i-click ang OK.
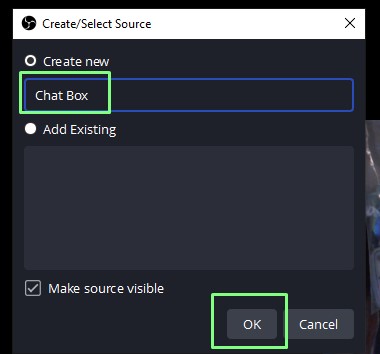
(Credit ng larawan: Tom’s Hardware)
12. Palitan ang URL ng Chat URL at i-click ang OK para i-save. Ang lapad at taas ng chat box ay maaari ding i-tweak upang maibigay ang pinakamahusay na posibleng layout.
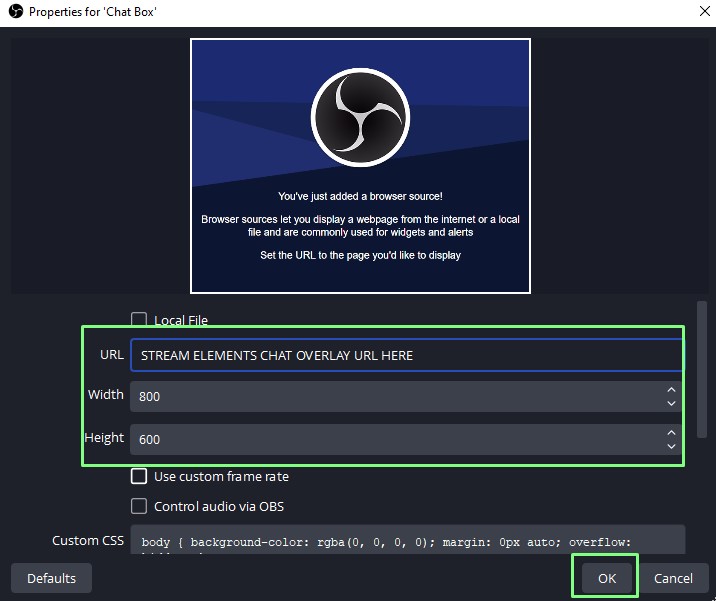
(Credit ng larawan: Tom’s Hardware)
13. Mag-click sa Start Streaming upang i-stream ang iyong palabas gamit ang isang naka-embed na chat window.
Gamit ang YouTube
Ang pagsasama ng chat ng YouTube sa OBS ang pinakamadali sa lahat.
1. Magbukas ng browser sa YouTube.
2. Pumunta sa iyong YouTube channel, ang icon ay nasa kanang sulok sa itaas.
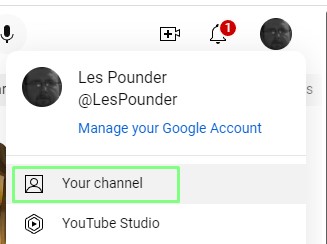
(Credit ng larawan: Tom’s Hardware)
3. Piliin ang Mag-Live sa pamamagitan ng dropdown na menu ng icon ng Camera.
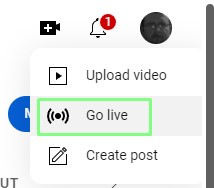
(Credit ng larawan: Tom’s Hardware)
4. Piliin ang Popout Chat sa tatlong tuldok na menu sa kanang bahagi sa itaas.
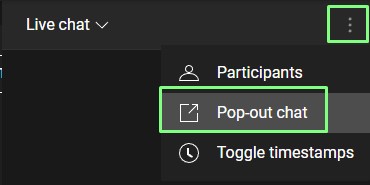
(Credit ng larawan: Tom’s Hardware)
5. Kopyahin ang URL ng popup chat window.
6. Buksan ang OBS at piliin ang eksena para gamitin sa chat box. Dito ginagamit namin ang eksena sa Browser para sa chat box.
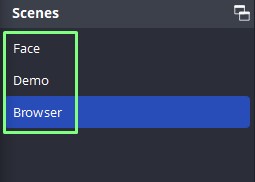
(Credit ng larawan: Tom’s Hardware)
7. Sa ilalim ng Mga Pinagmulan, magdagdag ng pinagmumulan ng Browser.
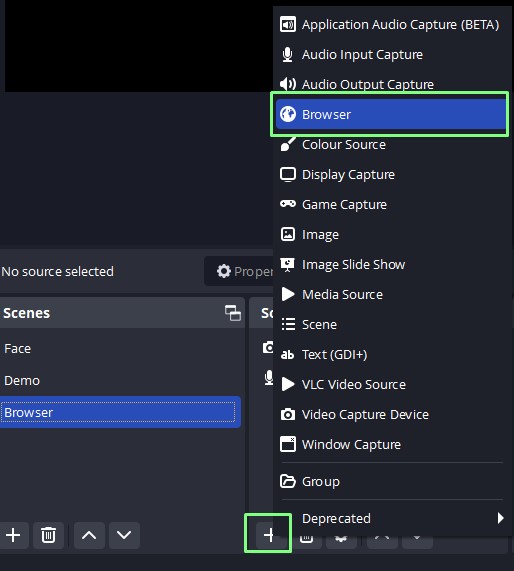
(Credit ng larawan: Tom’s Hardware)
8. Palitan ang pangalan ng pinagmulan sa YouTube Chat Box at i-click ang OK.
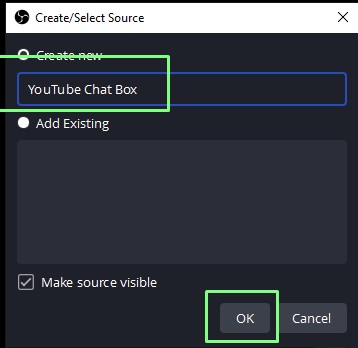
(Credit ng larawan: Tom’s Hardware)
9. Palitan ang URL ng Chat URL at i-click ang OK upang i-save. Ang lapad at taas ng chat box ay maaari ding i-tweak upang maibigay ang pinakamahusay na posibleng layout.
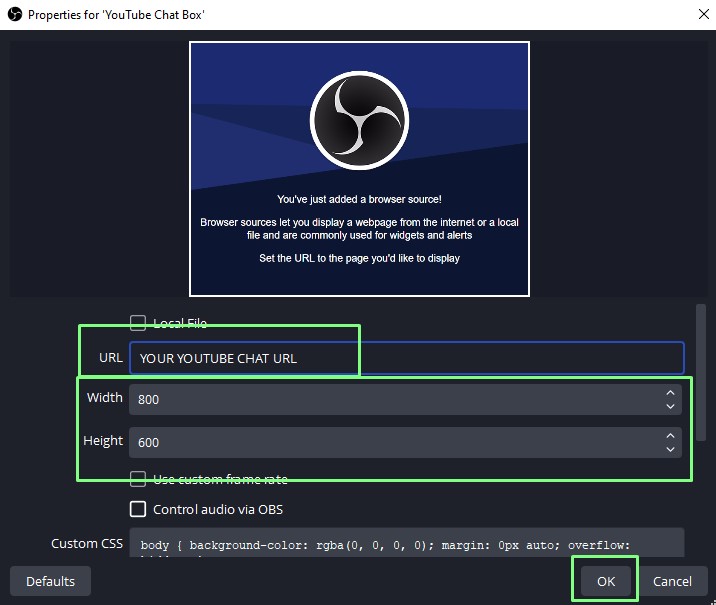
(Credit ng larawan: Tom’s Hardware)
10. Mag-click sa Start Streaming upang i-stream ang iyong palabas gamit ang isang naka-embed na chat window.



