Paano Mag-upgrade ng Laptop SSD

Ang presyo ng storage media ay mura, at ngayon ay walang dahilan upang hindi pumili ng isang mas mahusay, mas mabilis, ang pinakamahusay na SSD para sa iyong laptop. Kung hindi mo pa nabuksan ang iyong laptop dati, maaaring mukhang nakakatakot na abutin at alisin ang gumaganang drive, ngunit huwag matakot. Ang pag-upgrade ng SSD ay isang mabilis at simpleng proseso at narito ang mga hakbang para magawa ito.
Bago ka bumili ng bagong drive, kailangan mong matukoy kung anong uri ng drive ang kinukuha ng iyong laptop at kung ito ay maa-upgrade o hindi. Kung ginawa ang iyong laptop anumang oras sa nakalipas na ilang taon, malamang na mayroon itong kahit isang solong slot ng M.2 para sa mga drive ng NVMe (o posibleng SATA). Ngunit maaaring mayroon itong 2.5-pulgadang SATA drive o kahit na isang dagdag na slot na magagamit mo para sa pangalawang drive.
Sinasaklaw namin ang kakayahang mag-upgrade sa lahat ng aming mga pagsusuri sa laptop, ngunit ang pinakamadaling paraan upang malaman ay ang paggamit ng Crucial Advisor Tool, na naglilista ng halos bawat laptop na ginawa at kung anong uri ng storage drive ang sinusuportahan nito.
Pinakamabuting kasanayan na gumawa ng backup bago magtrabaho sa anumang drive. Kung ililipat mo ang iyong pag-install mula sa lumang drive patungo sa bago, kakailanganin mong i-clone ang luma sa bago.
Kakailanganin mo ang mga tamang tool para ligtas na makapasok sa iyong laptop.
Sa pangunahing antas kakailanganin mo ng isang distornilyador, karaniwang ulo ng Philip. Ang mga plastic pry tool at “spudger” ay kapaki-pakinabang kapag nag-aalis ng mga plastic clip at laptop chassis. Gumagamit pa kami ng Lego brick separator dahil mayroon itong matalim at manipis na gilid na may mahusay na pangkalahatang lakas.

(Kredito ng larawan: Tom’s Hardware)
Pinapalitan ang M.2 NVMe at M.2 SATA SSD
Ang mga M.2 drive ay mukhang mga stick ng RAM at kadalasan ay 80mm ang haba (kilala bilang 2280) ngunit minsan ay may mas maliliit na haba tulad ng 2260 at 2242 at 2230. Karaniwang mga NVMe interface ang mga ito, ngunit minsan ay gumagamit ng SATA. Tiyaking nakuha mo ang tama bago subukang i-upgrade ang iyong laptop.
1. Tiyaking naka-off ang laptop at hindi nakakonekta sa AC power.
2. Huwag paganahin o tanggalin ang baterya. Para sa mga laptop na may mga naaalis na baterya, patayin, i-unlock at alisin ang baterya. Para sa mga pinagsama-samang baterya, ipasok ang BIOS at huwag paganahin ang built-in na baterya. Ang aking Lenovo X390 ay may BIOS entry para patayin ang baterya.
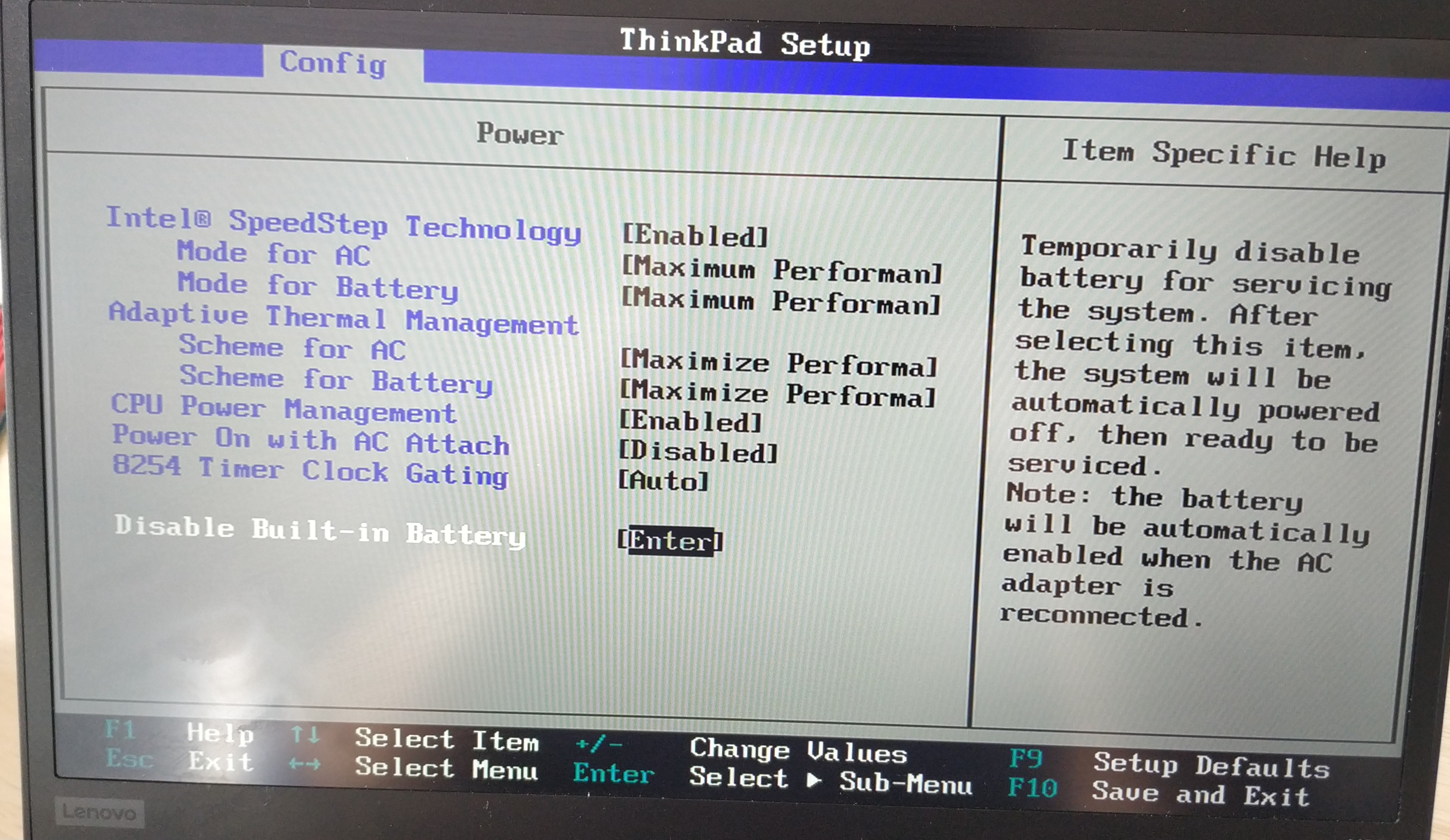
(Kredito ng larawan: Tom’s Hardware)
3. Alisin ang ilalim na panel ng laptop (o hatch). Ang ilang mga laptop ay may hatch / panel para sa drive, ang iba ay nangangailangan ng buong panel na alisin.
Larawan 1 ng 2
(Kredito ng larawan: Tom’s Hardware)
(Kredito ng larawan: Tom’s Hardware)
4. Hanapin ang SSD at tanggalin ang turnilyo.
Larawan 1 ng 2
(Kredito ng larawan: Tom’s Hardware)
(Kredito ng larawan: Tom’s Hardware)
5. Maingat na alisin ang drive. Dapat itong bahagyang umangat mula sa board at mag-alok ng kaunting alitan. Maaaring may malagkit na humahawak sa drive, tiyaking maingat itong maalis.
Larawan 1 ng 2
(Kredito ng larawan: Tom’s Hardware)
(Kredito ng larawan: Tom’s Hardware)
6. Ipasok ang kapalit na drive sa isang anggulo at dahan-dahang itulak sa lugar.

(Kredito ng larawan: Tom’s Hardware)
7. Palitan ang tornilyo upang i-lock ang drive sa lugar.
Larawan 1 ng 2
(Credit ng larawan: Tom’s Hardware)
(Credit ng larawan: Tom’s Hardware)
8. Palitan ang hatch / panel, pagtiyak na ang SSD ay hindi humahawak sa hatch / panel.
9. Paganahin ang iyong laptop. Ang mga gumagamit ng Lenovo na may mga naka-embed na baterya ay kakailanganing gawin ito gamit ang power supply na nakakonekta upang mapagana nito ang baterya.
Pinapalitan ang isang 2.5 Inch SATA SSD
1. Tiyaking naka-off ang laptop at hindi konektado sa AC power.
2. Alisin ang baterya. Para sa mga laptop na may mga naaalis na baterya, patayin, i-unlock at alisin ang baterya. Para sa mga pinagsama-samang baterya, ipasok ang BIOS at huwag paganahin ang built-in na baterya.
3. Hanapin ang hatch / panel para sa SSD at tanggalin ang turnilyo. Ang ilang mga laptop ay may hatch / panel para sa drive, ang iba ay nangangailangan ng buong panel na alisin.

(Credit ng larawan: Tom’s Hardware)
4. Maingat na alisin ang drive. Dapat itong i-slide palabas mula sa laptop na may kaunting alitan.Maaaring may screw o interposer na aalisin bago ito posible. Itala ang oryentasyon ng data ng SATA at mga power port.

(Credit ng larawan: Tom’s Hardware)
5. Kung mayroon, tanggalin ang drive rails / caddy mula sa SSD. Ang mga riles at caddy ay karaniwang ginagamit upang protektahan ang biyahe mula sa mga bump.

(Credit ng larawan: Tom’s Hardware)
6. Ipasok ang kapalit na drive, tandaan ang oryentasyon ng mga SATA port at dahan-dahang itulak sa lugar. Palitan ang drive rails / caddy (kung mayroon).

(Kredito ng larawan: Tom’s Hardware)
7. Palitan ang hatch / panel at palitan ang turnilyo.

(Kredito ng larawan: Tom’s Hardware)
8. Paganahin ang iyong laptop.
Kung nag-clone ka ng boot drive, ngunit hindi ka pa gumamit ng SSD enclosure para kopyahin ang data, maaaring kailanganin mong ibalik ang iyong data sa bagong drive sa puntong ito.



