Paano Mag-update ng BIOS sa isang PC: 3 Paraan para Kumuha ng Bagong Firmware
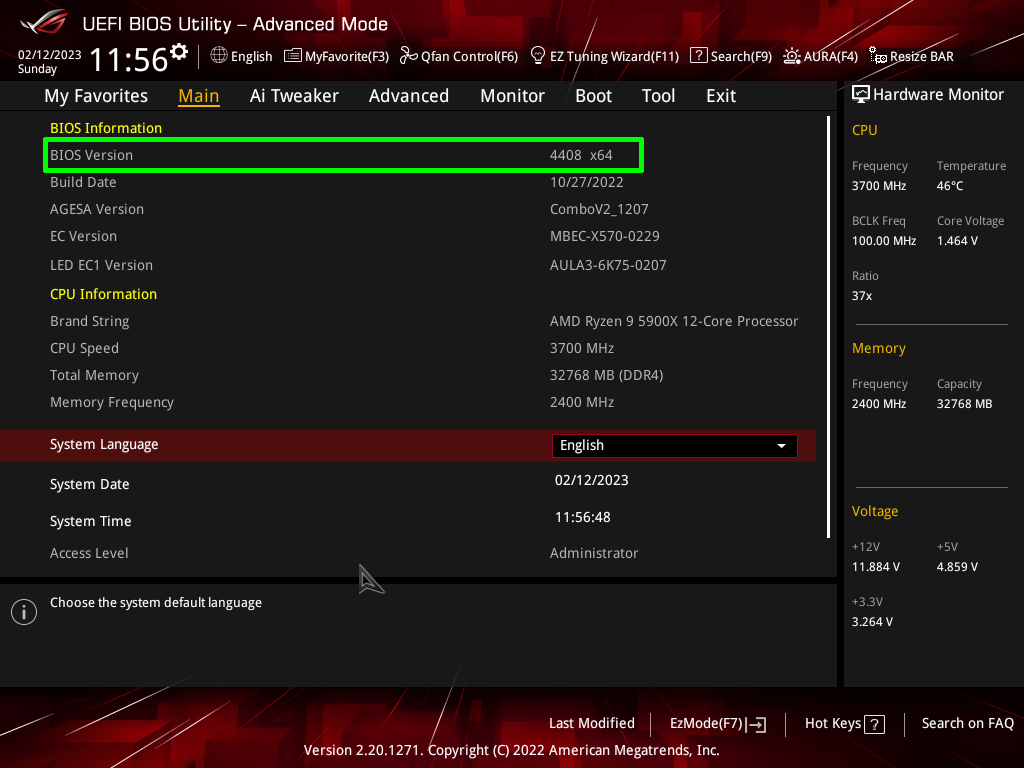
Ang BIOS ng iyong PC (tinatawag ding UEFI o firmware nito) ay ang mababang antas ng software na ginagamit ng motherboard upang makipag-ugnayan sa iyong CPU, mga cooling system, expansion card at port. Sa paglipas ng panahon, ang parehong mga gumagawa ng motherboard at mga PC OEM (kabilang ang mga gumagawa ng mga laptop) ay naglalabas ng mga update sa BIOS na nag-aayos ng mga bug, nagdaragdag ng suporta para sa mga bagong CPU o feature at kung minsan ay nagpapahusay sa pagganap o thermal management.
Karaniwan, hindi na kailangang i-update ang iyong BIOS, kaya hindi mo kailangang magmadali at kunin ang pinakabagong bersyon kung wala kang problema. Gayunpaman, minsan kailangan mo talaga ng bagong bersyon. Halimbawa, ang mga lumang Intel 600 series motherboard ay nangangailangan ng mga update sa BIOS bago sila gumana sa 13th Gen “Raptor Lake” na mga CPU, at AMD 300, 400 at 500 series motherboards ay maaaring mangailangan ng BIOS update para makilala ang mga processor na dumating sa ibang pagkakataon, tulad ng Ryzen 5000 series. Ang mga pag-aayos para sa mga kahina-hinalang Spectre at Meltdown na kahinaan ay nangangailangan din ng mga update sa BIOS.
Tandaan na ang isang masama o maling BIOS file ay maaaring ma-brick ang iyong motherboard, tulad ng maaaring putulin ang kapangyarihan sa gitna ng isang pag-update ng BIOS. Kaya mag-ingat at i-double-check kung mayroon kang tamang file bago subukan ang pag-install ng BIOS. Tandaan din na ang pag-update ng BIOS ay maaaring matanggal ang anumang mga custom na setting na mayroon ka tulad ng mga overclocking na boltahe, memory timing o kahit na drive boot order kaya kailangan mong itakda muli ang mga iyon pagkatapos ng pag-update.
Kung kailangan mong i-update ang iyong BIOS, mayroong tatlong pangunahing pamamaraan:
I-update sa pamamagitan ng BIOS / UEFI environment: Mag-boot sa BIOS (aka UEFI) na kapaligiran ng PC at gamitin ang mga menu doon para i-load ang BIOS update na inilagay mo sa isang USB Flash drive.BIOS Flashback: Magagamit sa ilang mas mataas na-end na motherboard, nagbibigay-daan ito sa iyong mag-update nang hindi nagbo-boot ang PC o kahit na may naka-install na CPU. Ilalagay mo lang ang mga file ng pag-update ng BIOS sa isang Flash drive (tiyak na hindi mo kailangan ang isa sa mga pinakamahusay na flash drive para dito), isaksak ito sa isang partikular na port sa motherboard, pindutin ang isang pindutan at maghintay ng ilang minuto habang may ilang ilaw. flash. Kakailanganin mo ang BIOS Flashback kung hindi susuportahan ng iyong motherboard ang iyong bagong CPU hanggang sa makakuha ito ng BIOS update.I-update sa pamamagitan ng Windows software: Ang ilang mga kumpanya ay may software na nagbibigay-daan sa iyong simulan ang isang update mula sa loob ng OS. Gayunpaman, mas mapanganib ang mga ito na gamitin dahil kung nag-crash ang Windows sa panahon ng proseso, maaari kang magkaroon ng mga problema.
Ang pinakamahusay na paraan para sa karamihan ng mga pangyayari ay ang pag-update sa pamamagitan ng BIOS, dahil ang paraan ng Windows, habang maginhawa, ay nagpapakilala ng mas malaking posibilidad para sa error na maaaring magresulta sa hindi gumaganang motherboard.
Sinusuri ang Iyong Kasalukuyang Bersyon ng BIOS
Bago ka magpasya na mag-update sa isang bagong BIOS, kakailanganin mong malaman kung aling numero ng bersyon ang mayroon ka upang masuri mo ito sa listahan ng mga available na update upang makita kung ang mga ito ay talagang mas bago. Maaari ka ring magpasya kapag tumitingin sa mga log ng pagbabago, na hindi mo na kailangang i-update.
Ang pinaka-maaasahang paraan upang suriin ang iyong kasalukuyang bersyon ng BIOS ay ang pagpasok sa BIOS setup (aka UEFI) program bago mag-boot ang iyong computer at tingnan ang numero doon. Karaniwan itong nasa Main tab o unang tab na nakikita mo.
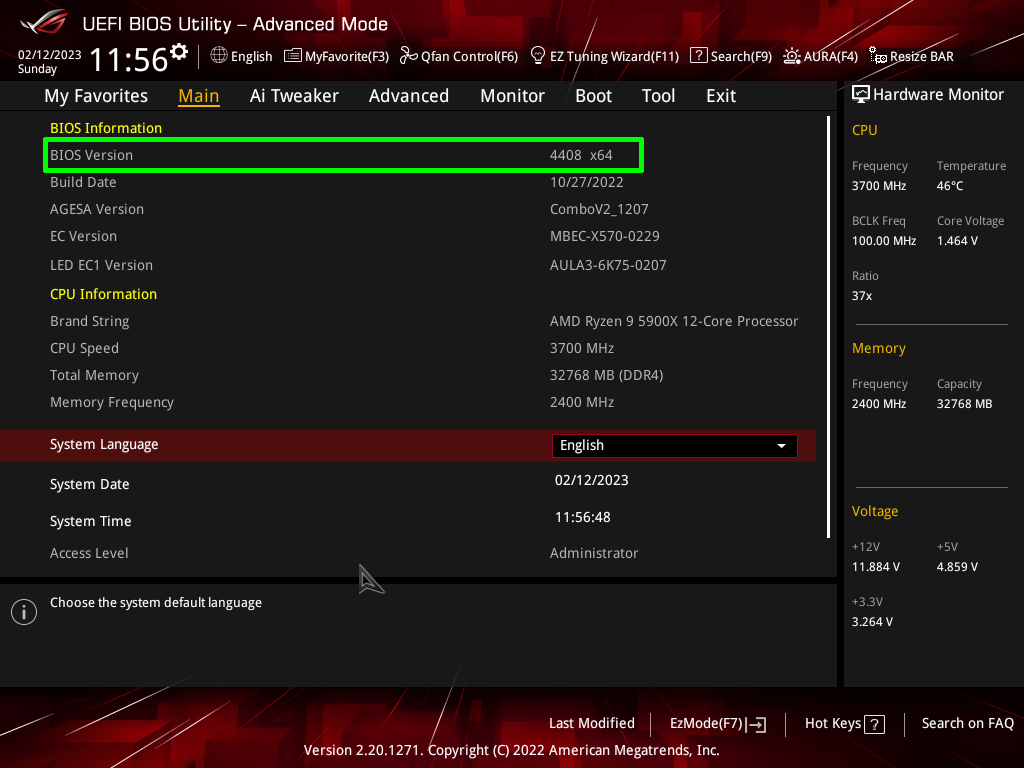
(Credit ng larawan: Tom’s Hardware)
Maaari mo ring makuha ang impormasyon ng bersyon sa OS (marahil). Upang makita ang iyong kasalukuyang bersyon sa Windows:
1. Ilunsad ang System Information app. Makakapunta ka doon sa pamamagitan ng paghahanap para sa System Information.
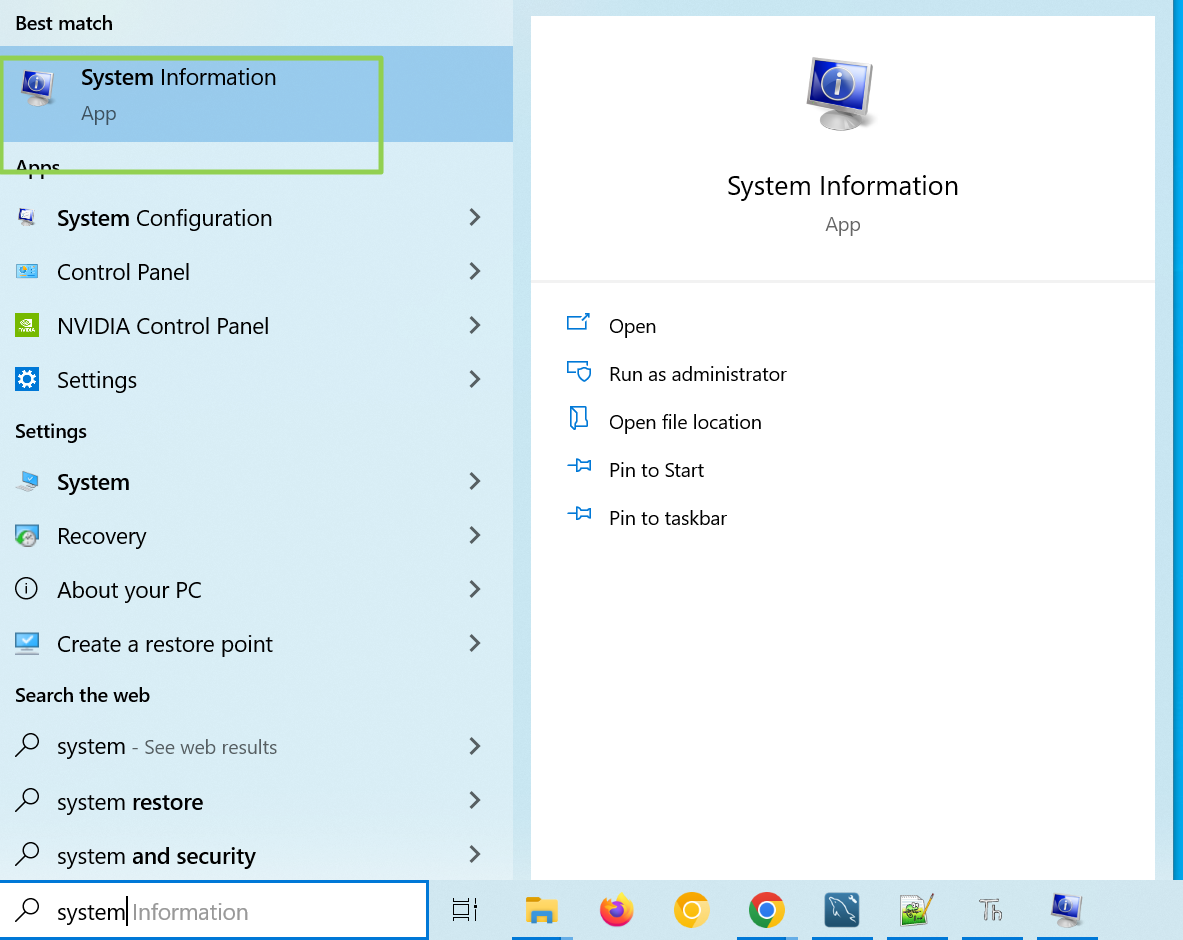
(Credit ng larawan: Tom’s Hardware)
2. Hanapin ang Bersyon / Petsa ng BIOS sa kanang hanay.
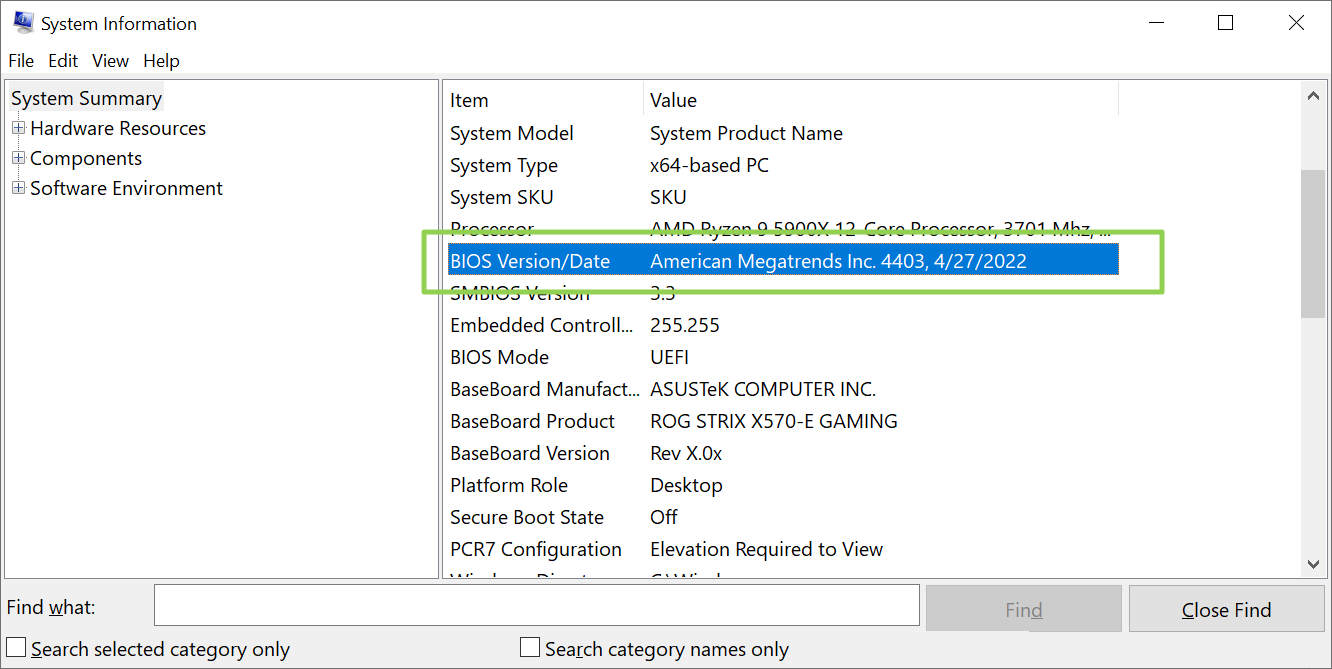
(Credit ng larawan: Tom’s Hardware)
Tandaan na maaaring hindi tumpak na iulat ng ilang motherboard ang kanilang numero ng bersyon sa Windows. Kung mukhang mali ang code at hindi tumutugma sa mga numero ng bersyon ng BIOS sa site ng gumawa, makakakuha ka ng mas maaasahang resulta sa pamamagitan ng direktang pagpunta sa BIOS at pagtingin sa interface.
Bago Ka Mag-update: Isulat o I-screenshot ang Iyong Mga Setting
Madalas na binubura ng mga update ang anumang mga setting na binago mo sa BIOS at ibinabalik ang mga ito sa kanilang mga default na halaga. Kung binago mo ang alinman sa mga default na setting ng BIOS, ito man ay para sa custom na overclocking, pagpapagana ng XMP, pagtatakda ng mga timing ng RAM o pagpapalit lang ng boot order ng iyong mga drive, siguraduhing isulat ang iyong mga pagpipilian o kumuha ng mga screenshot ng BIOS menu bago ka update.
Maaari kang kumuha ng mga screenshot ng karamihan sa mga menu ng BIOS setup sa pamamagitan ng pagpasok ng USB Flash drive at pagpindot sa F12 key. Kakailanganin mong suriin at muling ipasok ang mga halagang ito pagkatapos ng pag-update ng BIOS.
Paano Maghanap ng File sa Pag-update ng BIOS
Bago mo ma-update ang iyong BIOS, malinaw na kailangan mong kunin ang pinakabagong bersyon, na karaniwang magagamit bilang isang file upang i-download mula sa iyong tagagawa ng motherboard o PC OEM. Kung gumagamit ka ng Windows software para i-update ang iyong BIOS (hindi inirerekomenda), ito ang magda-download para sa iyo.
Kung hindi:
1. Hanapin ang file sa pahina ng suporta / pag-download ng gumawa para sa iyong produkto. Sa kaso ng aking Asus ROG Strix X570-E motherboard, hinanap ko ang pahina ng produkto sa Google, nag-click sa tab ng suporta sa pahina at pagkatapos ay natagpuan ang BIOS sa ilalim ng tab na “Driver & Tools”. Magiiba ang karanasan sa web navigation sa bawat site ng mga manufacturer.
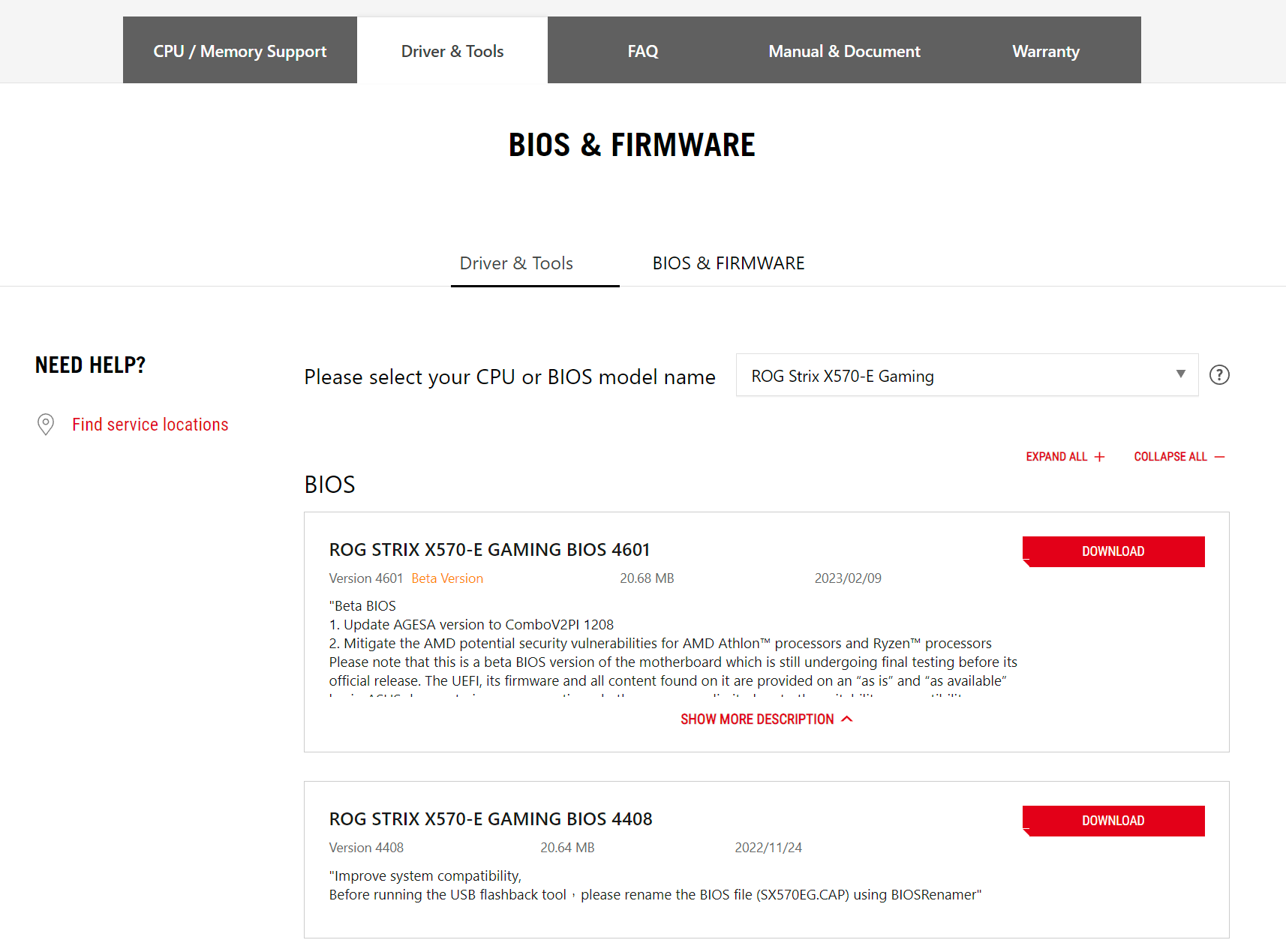
(Credit ng larawan: Tom’s Hardware)
2. I-download ang pinakabagong stable na bersyon. Kung makakita ka ng BIOS na may label na “beta,” inirerekumenda kong gamitin ang pinakabagong file bago ang file na iyon.
3. I-unzip ang file kung ito ay nasa isang zip archive.
Paano I-update ang Iyong BIOS sa pamamagitan ng UEFI Setup
1. Kopyahin ang BIOS file sa isang USB Flash drive na may FAT32 partition.
2. Suspindihin ang Bitlocker Encryption kung pinagana mo ito sa Windows. Kung ina-update mo ang BIOS nang hindi ginagawa ito, maaari kang mawalan ng data kung hinahanap ng encryption ang lumang BIOS. Gumagana lang ang Bitlocker sa Windows 10 o 11 Pro ngunit awtomatiko itong mag-o-on sa unang pagkakataong mag-sign in ka sa isang Microsoft account. Upang masuspinde ito, hanapin ang “Pamahalaan ang Bitlocker” sa menu ng paghahanap at dapat mong hanapin ang menu para dito. Maaari mong muling paganahin ang Bitlocker pagkatapos mong mag-update. Magandang ideya din na magtago ng kopya ng iyong Bitlocker recovery key sa isang Flash drive.
3. I-reboot ang iyong computer at pumasok sa BIOS. Kadalasan maaari kang makarating doon sa pamamagitan ng pagpindot sa F2 o Del sa panahon ng proseso ng POST (power on self-test). Tingnan ang aming kwento kung paano ipasok ang BIOS para sa kumpletong listahan ng mga access key at iba pang mga paraan upang ma-access ito.
4. Lumipat mula sa easy to advanced menu mode kung ang system ay nasa easy o basic mode at binibigyan ka ng pagpipilian. Karaniwang makikita mo ang isang tala sa ibaba ng screen na nagpapakita ng key para pindutin ang / button para i-click para mapalitan sa advanced mode. Sa mga motherboard ng Asus, kadalasan ay pinindot mo ang F7 para magpalit mula sa “EZ mode.”
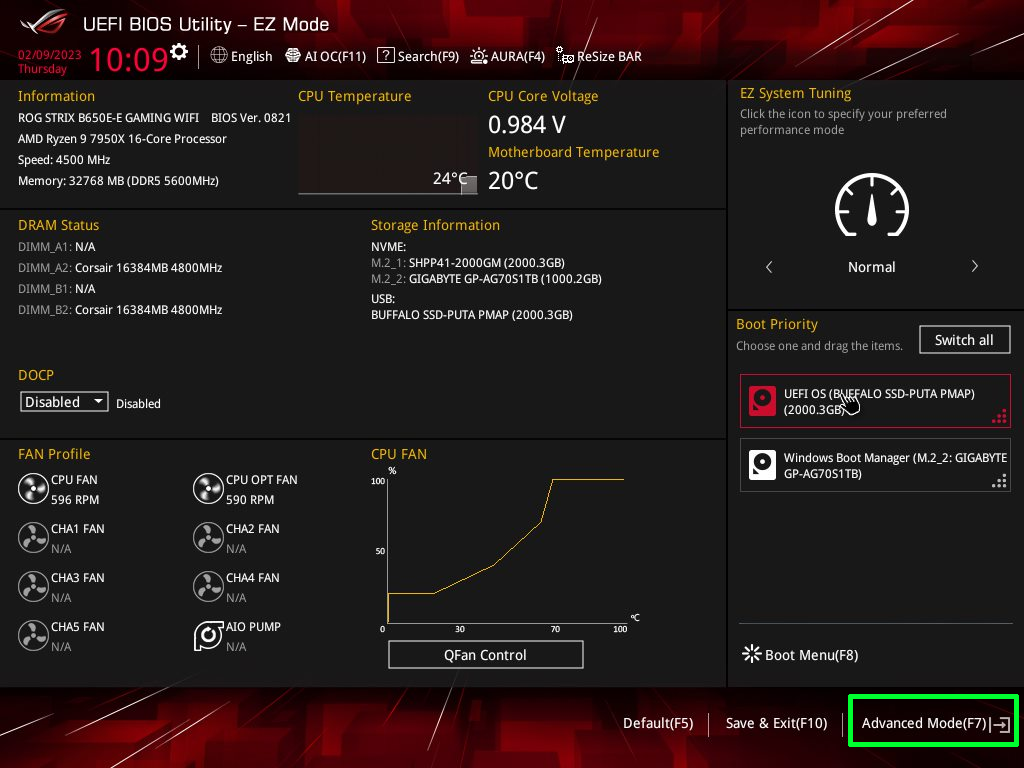
(Credit ng larawan: Tom’s Hardware)
5. Mag-navigate sa menu ng pag-update sa loob ng BIOS. Ang tampok na pag-update ay magkakaroon ng ibang pangalan depende sa vendor ng motherboard, kahit na kadalasang naglalaman ang mga ito ng salitang “Flash.” Kabilang sa mga pangunahing vendor ng motherboard, ang mga kasalukuyang pangalan ay kinabibilangan ng:
ASRock: Instant FlashAsus: WALANG Flash / WALANG Flash 3Gigabyte: Q-FlashMSI: M-Flash
Anuman ang tawag dito, ito ay gumagana sa parehong paraan.
6. Piliin ang BIOS file mula sa iyong Flash drive.
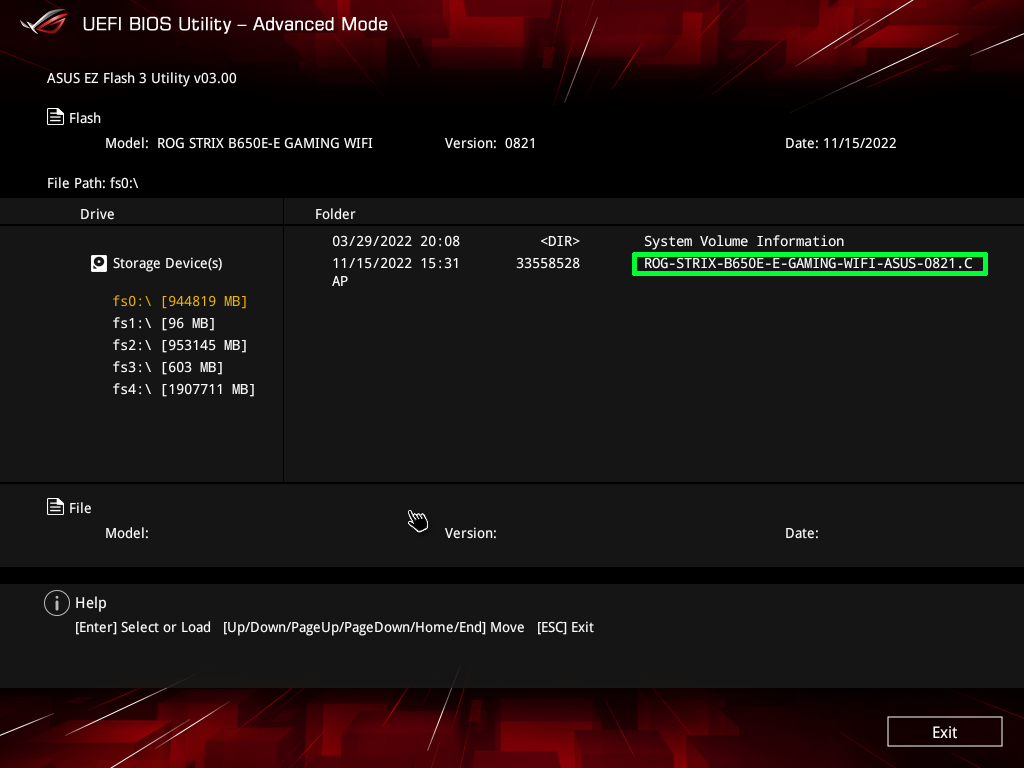
(Credit ng larawan: Tom’s Hardware)
7. I-click ang Oo (o OK) para kumpirmahin.
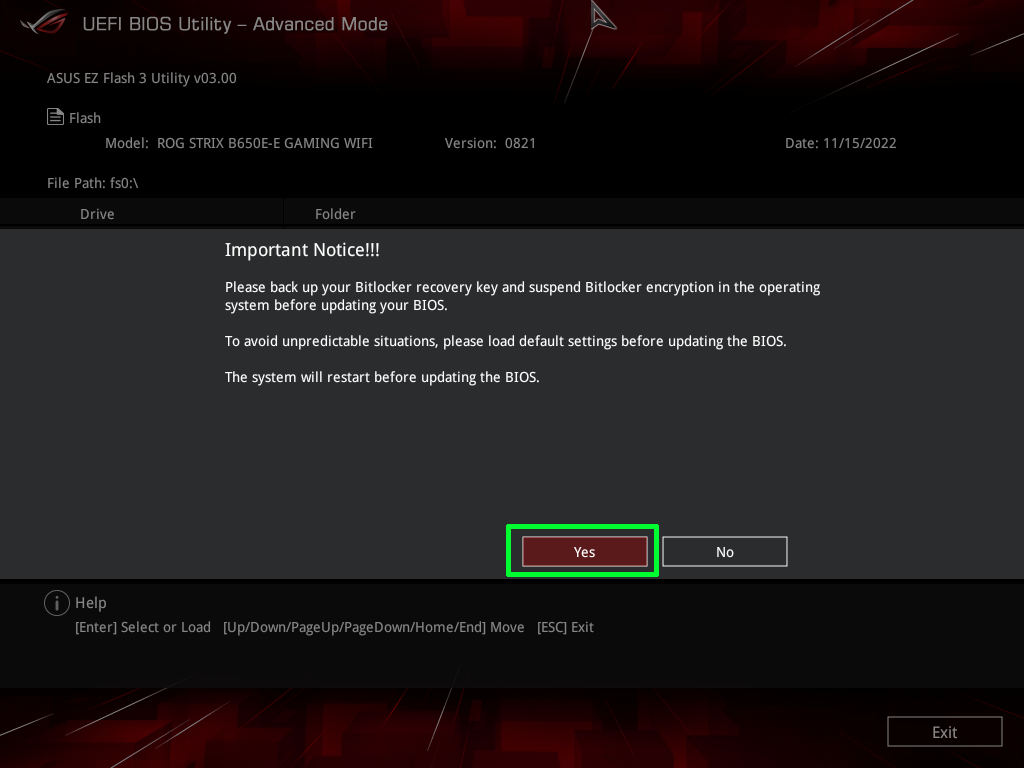
(Credit ng larawan: Tom’s Hardware)
Malamang na makakita ka ng status menu, na nagpapakita sa iyo ng pag-usad ng iyong update, na karaniwang tumatagal ng hindi hihigit sa ilang minuto. Pagkatapos ay ibabalik ka ng PC sa BIOS o i-reboot.
Paano I-update ang Iyong BIOS sa pamamagitan ng BIOS Flashback
Sa ilang mga kaso, maaaring hindi mo ma-boot ang iyong computer upang makapunta sa menu ng BIOS / UEFI. Halimbawa, maraming motherboard ang nangangailangan ng BIOS update bago nila suportahan ang mga mas bagong henerasyong CPU. Maraming AMD motherboards na may AM4 sockets ang hindi mag-boot gamit ang chip na mas bago kaysa noong lumabas ang board, para makabili ka ng motherboard na may B350 o B450 chipset, halimbawa, at maaaring kailanganin nito ang BIOS update bago ito. gagana sa iyong Ryzen 5000 processor. Maaaring mangyari ang parehong problema kapag gumagamit ng Intel 600 series motherboard na may 13th Gen CPU. Gayunpaman, hindi ito palaging nangyayari, dahil ang ilang mga board na naipadala sa ibang pagkakataon ay magkakaroon ng na-update na BIOS mula sa pabrika.
Sa kabutihang palad, ang ilan (ngunit hindi karamihan) mga motherboard ay may BIOS Flashback, na nagpapahintulot sa iyo na i-update ang BIOS mula sa isang USB Flash drive, nang hindi kinakailangang mag-boot o kahit na may naka-install na CPU. Tandaan na ang ilang mga tagagawa ng motherboard ay gumagamit ng ibang pangalan kaysa sa “BIOS Flashback” – tinatawag ng Gigabyte ang Q-Flash Plus nito – ngunit pareho ang proseso. Ganito:
1. I-download ang BIOS update file mula sa tagagawa. Kung kailangan mo ng BIOS Flashback sa isang computer, malamang na kailangan mong gawin ito sa isa pang gumagana.
2. Palitan ang pangalan ng BIOS file kung kinakailangan. Karamihan sa mga tagagawa ay mangangailangan ng karaniwang pangalan na walang numero ng bersyon dito at sasabihin sa iyo kung aling pangalan, alinman sa site o sa isang readme file. Maaaring mayroong isang utility file sa pag-download na pinapalitan ang pangalan ng BIOS file para sa iyo.

(Credit ng larawan: Tom’s Hardware)
3. Kopyahin ang BIOS file sa isang USB Flash drive na naka-format bilang FAT32.
4. Siguraduhin na ang computer / motherboard na nangangailangan ng update ay naka-off ngunit nakasaksak sa kapangyarihan.
5. Ipasok ang Flash drive sa nakalaang BIOS USB port sa likod ng motherboard. Karaniwan itong may label na BIOS, ngunit kung hindi mo ito mahanap, tingnan ang manual ng motherboard. Karaniwan ding mayroong BIOS Flashback na button na kakailanganin mong pindutin.

(Credit ng larawan: Tom’s Hardware)
6. Pindutin ang pindutan ng BIOS Flashback at hawakan ito nang 3 segundo o hanggang sa makita mo ang ilaw na nagsimulang kumikislap.
Ang BIOS Flashback LED light ay kumikislap habang binabasa nito ang file sa labas ng drive. Maghintay hanggang matapos itong mag-flash (kung kailan ito malamang na naka-off). Ito ay dapat tumagal ng dalawa o tatlong minuto upang makumpleto, sa puntong iyon, dapat na handa ka nang umalis.
Sa ilang mga board – mga ASRock board, halimbawa – ang isang solidong berdeng ilaw ay nagpapahiwatig na may problema sa BIOS. Kung ang ilaw ay hindi kumikislap, kung gayon ang isang bagay ay hindi gumagana. Dapat mong tiyakin na ang motherboard ay nakasaksak sa isang power supply na naka-on at ang USB Flash drive ay may wastong BIOS file dito na may tamang filename.
Paano I-update ang Iyong BIOS sa pamamagitan ng Windows Software
Ito ang huli at hindi gaanong inirerekomendang paraan ng pag-update ng BIOS ng iyong PC. Ang pag-update sa pamamagitan ng Windows software ay maginhawa ngunit kung may nangyaring mali, na nagiging sanhi ng pag-crash ng software o ang BIOS file na masira, maaari kang magkaroon ng mga malubhang problema. Ngunit sa karamihan ng mga kaso, ito ay gagana nang maayos.
Sa maraming mga pre-built na desktop at laptop, isang tampok na pag-update ng BIOS ay binuo sa utility software na na-preloaded. Para sa mga motherboard, kakailanganin mong suriin ang mga tagubilin at website ng mga tagagawa dahil ang tampok na pag-update ng BIOS ay ibubuo sa iba’t ibang mga app para sa bawat brand. Halimbawa, ang aking Asus X570 motherboard ay nangangailangan ng AI Suite 3 software ng kumpanya upang i-update ang BIOS nito mula sa loob ng mga bintana. Sa ASRock motherboards, ito ay binuo sa ASRock App shop.
Sinubukan ko ang pag-update ng BIOS sa aking Asus X570 motherboard gamit ang AI Suite 3 at ang tampok na EZ Update nito. Kahit na may mga mas bagong bersyon ng BIOS na magagamit kaysa sa na-install ko, ipinaalam sa akin ng software na “hindi na kailangang i-update ang kapaligiran.” Marahil iyon ay dahil ang isang BIOS update ay hindi ganap na kailangan para sa akin o marahil ang software mismo ay nangangailangan ng isang update.
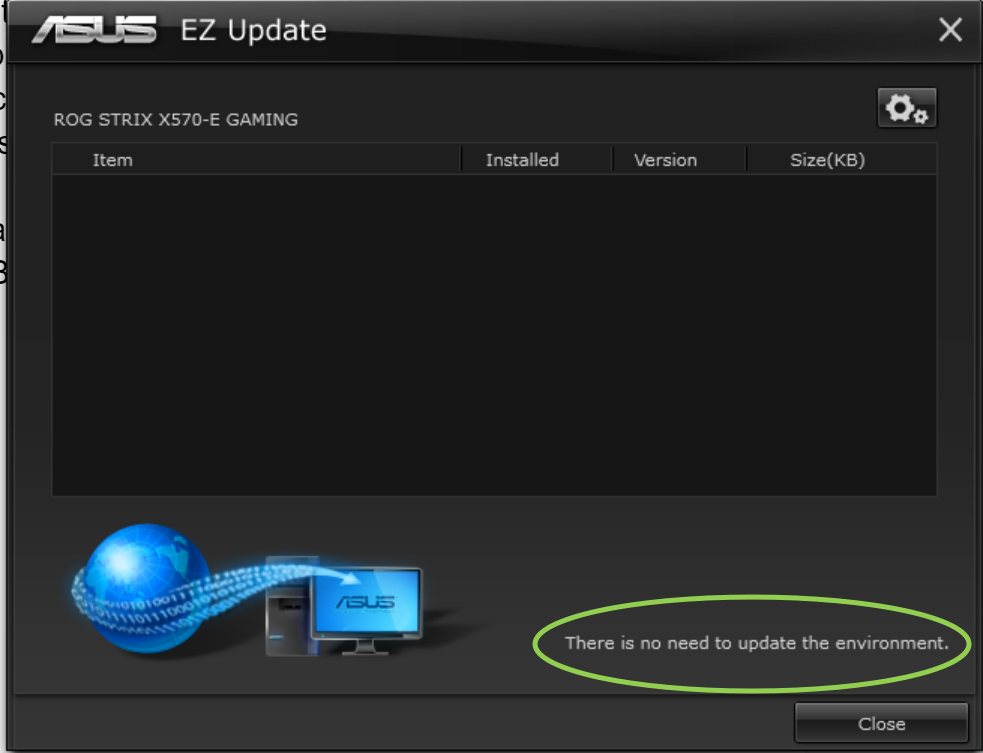
(Credit ng larawan: Tom’s Hardware)
Gayunpaman, mayroon din akong opsyon sa AI Suite 3 upang pumili ng na-download na BIOS file para sa pag-update.
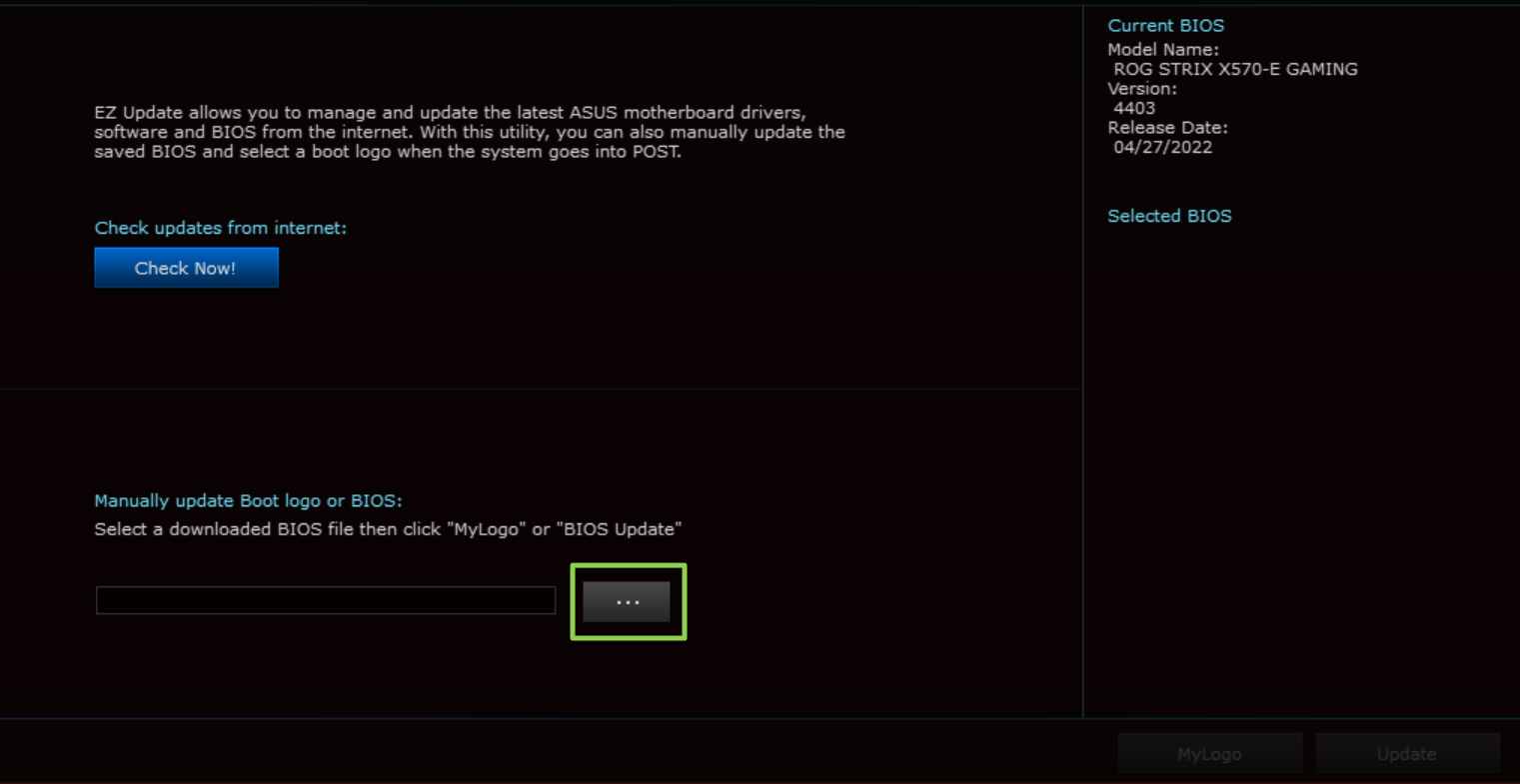
(Credit ng larawan: Tom’s Hardware)
Kaya pumili ako ng BIOS update file na na-download ko at pinili ko ito. Pagkatapos ay ipinakita sa akin ang bersyon ng BIOS at binigyan ako ng pagkakataong pindutin ang Update.
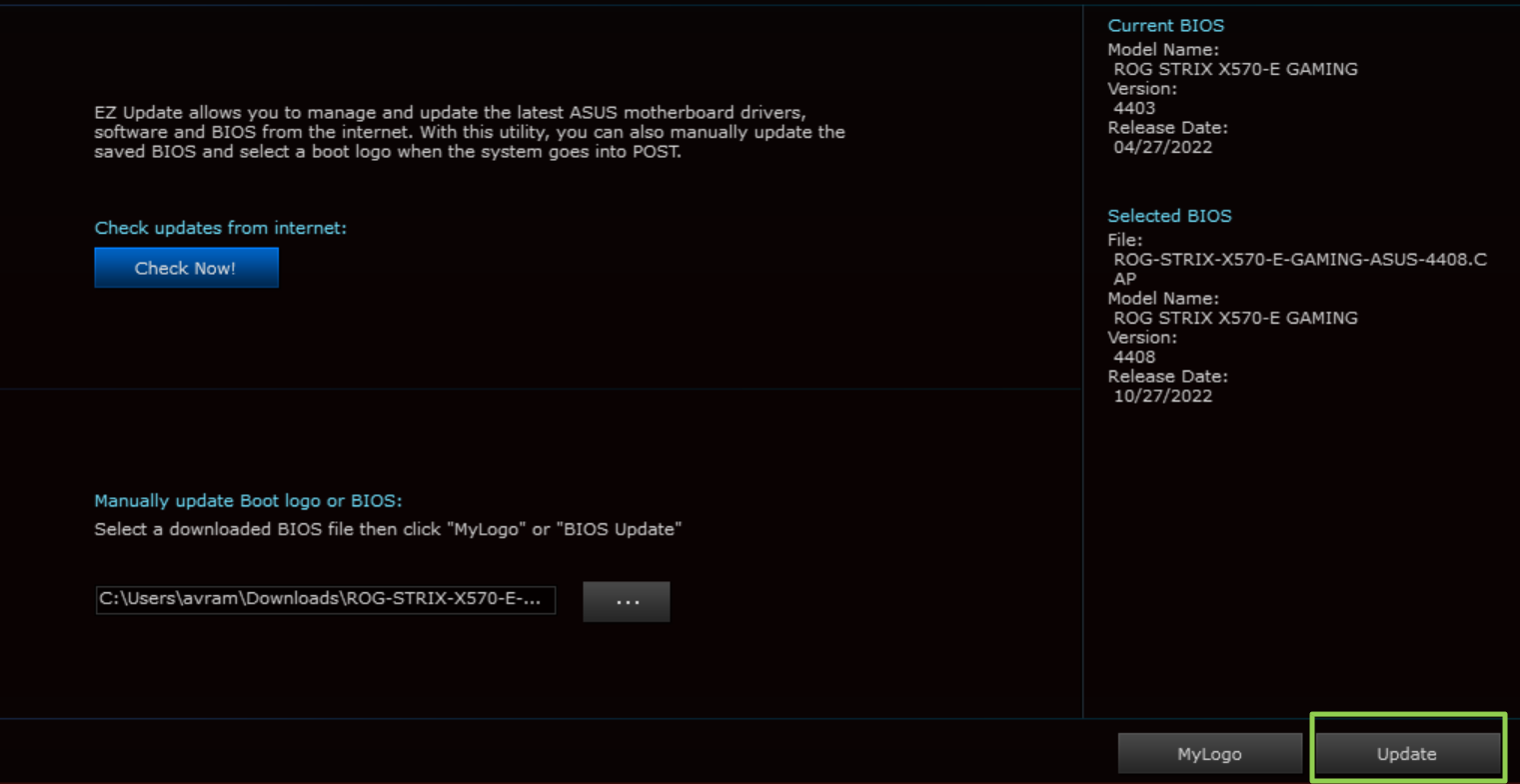
(Credit ng larawan: Tom’s Hardware)
Binigyan ako ng babala na nagbibigay sa akin ng huling pagkakataong mag-back out o pindutin ang Flash button.
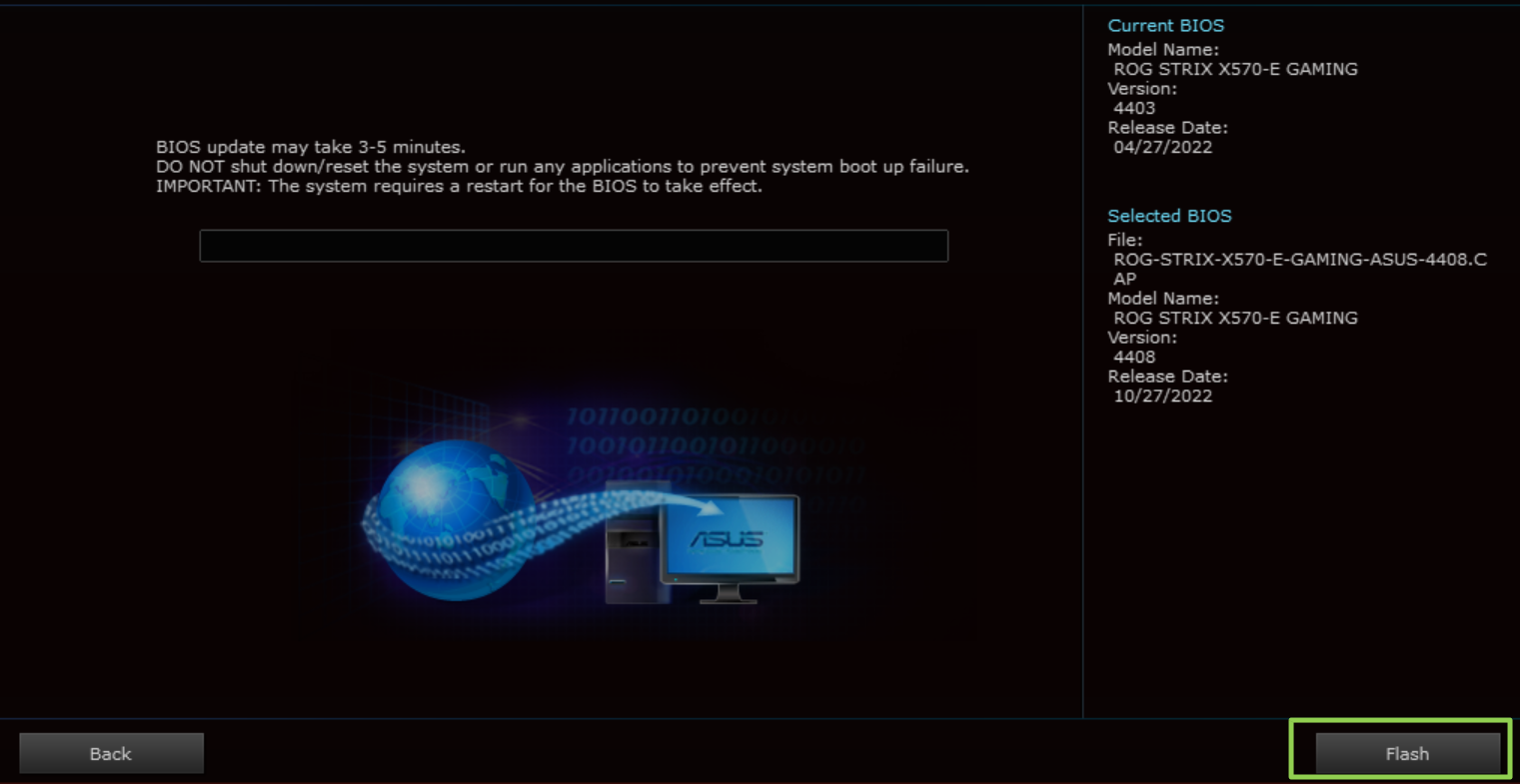
(Credit ng larawan: Tom’s Hardware)
Pagkatapos ng pag-click sa OK isa pang beses, nagsimula ang proseso.
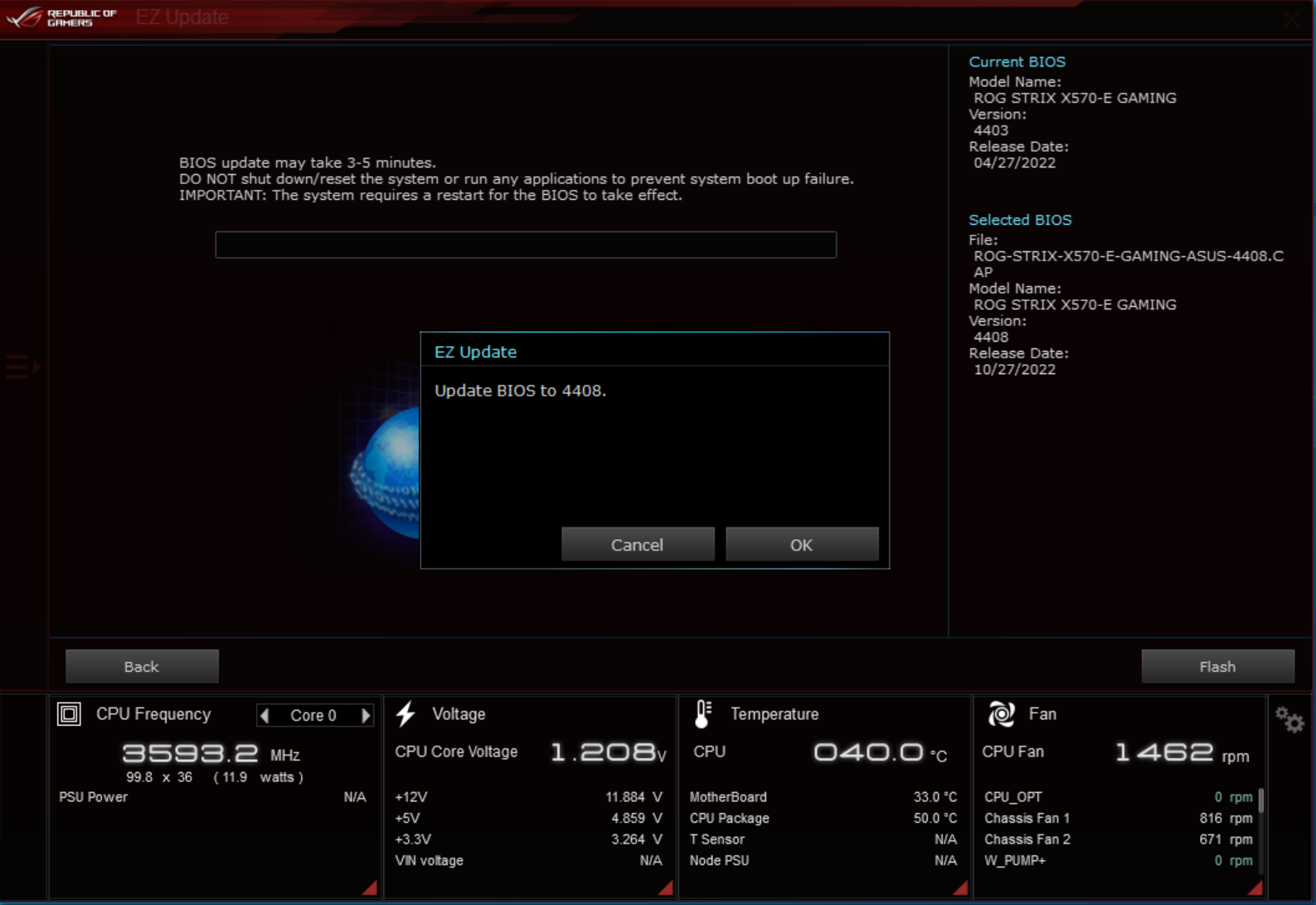
(Credit ng larawan: Tom’s Hardware)
Pagkatapos ay sinenyasan ako ng software na mag-restart, kung saan nag-boot lang ito sa BIOS firmware update utility at nagsimulang patakbuhin ang pag-update doon mismo.
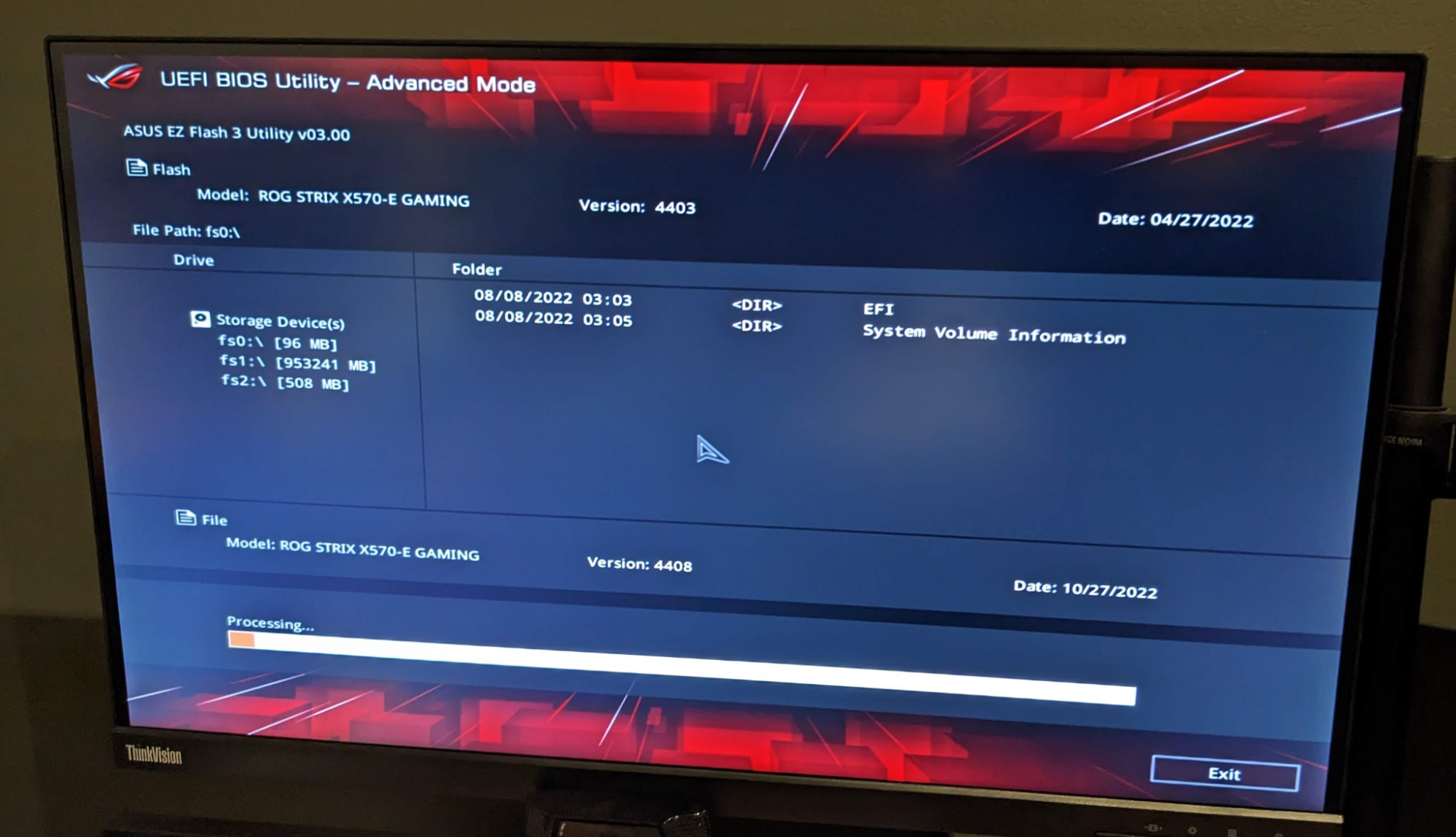
(Credit ng larawan: Tom’s Hardware)
Pagkatapos ng ilang minuto, ito ay tapos na at nag-restart. hindi ito mag-boot sa Windows hanggang sa bumalik ako sa BIOS, nai-save ang mga setting doon at nag-restart. Na-disable din ang ilan sa aking mga setting at kinailangan kong muling paganahin ang mga ito.
Isinasaalang-alang na ang mga Windows app na ito ay napunta lang sa iyo sa BIOS setup utility, inirerekomenda namin na laktawan ang mga ito at dumiretso sa BIOS.



