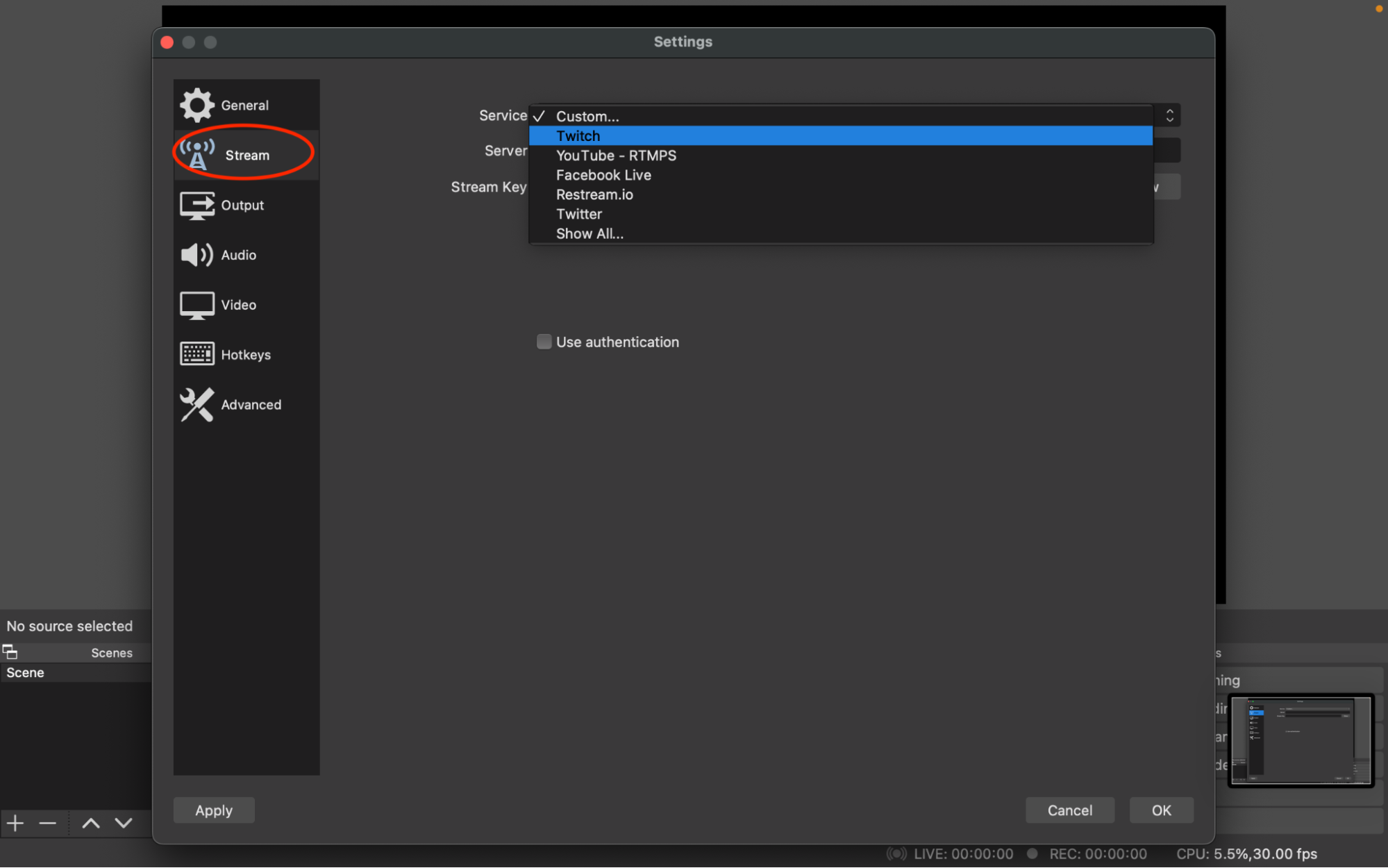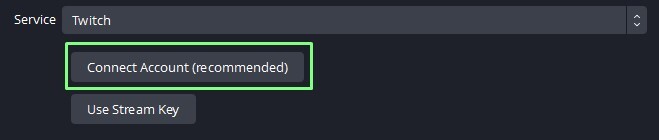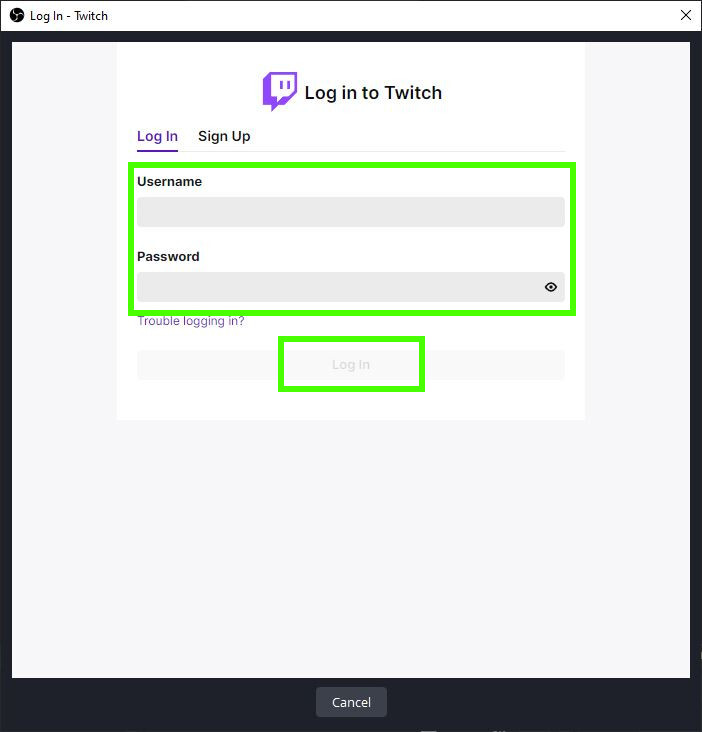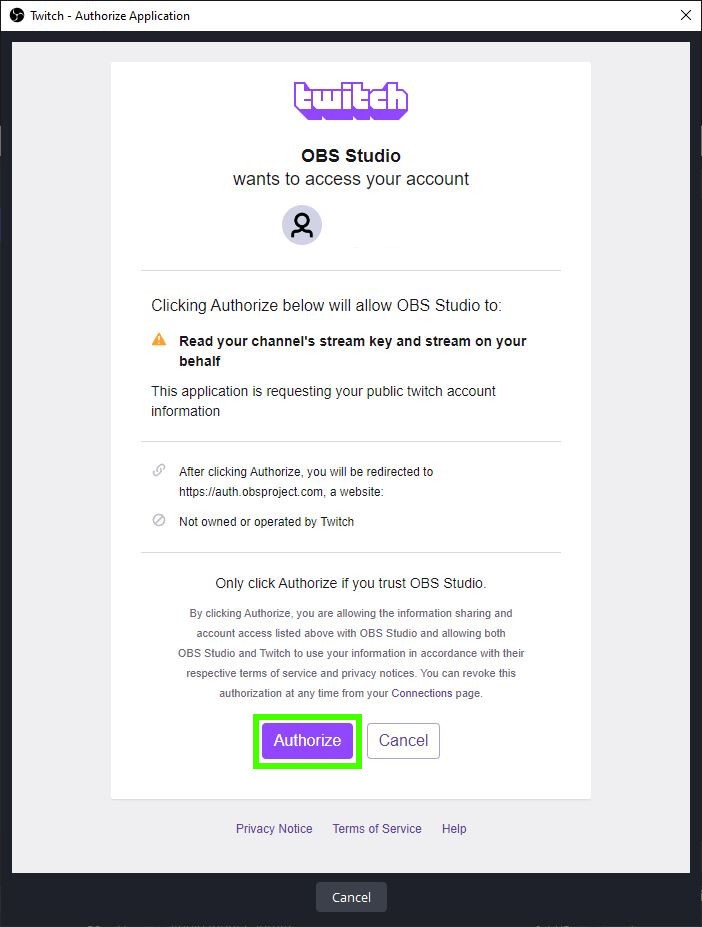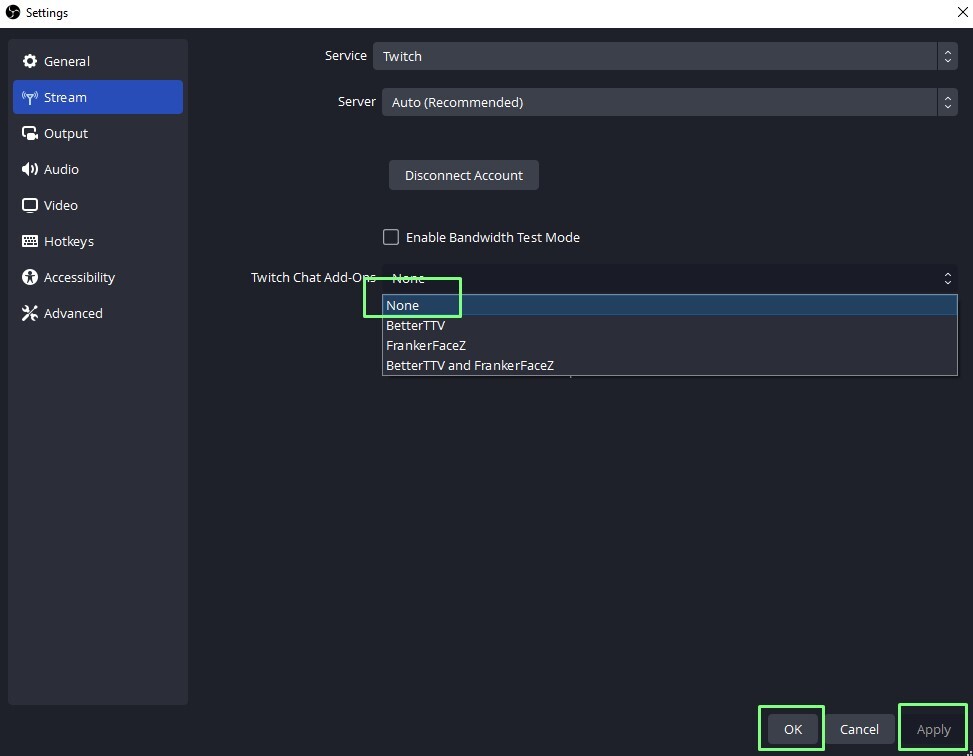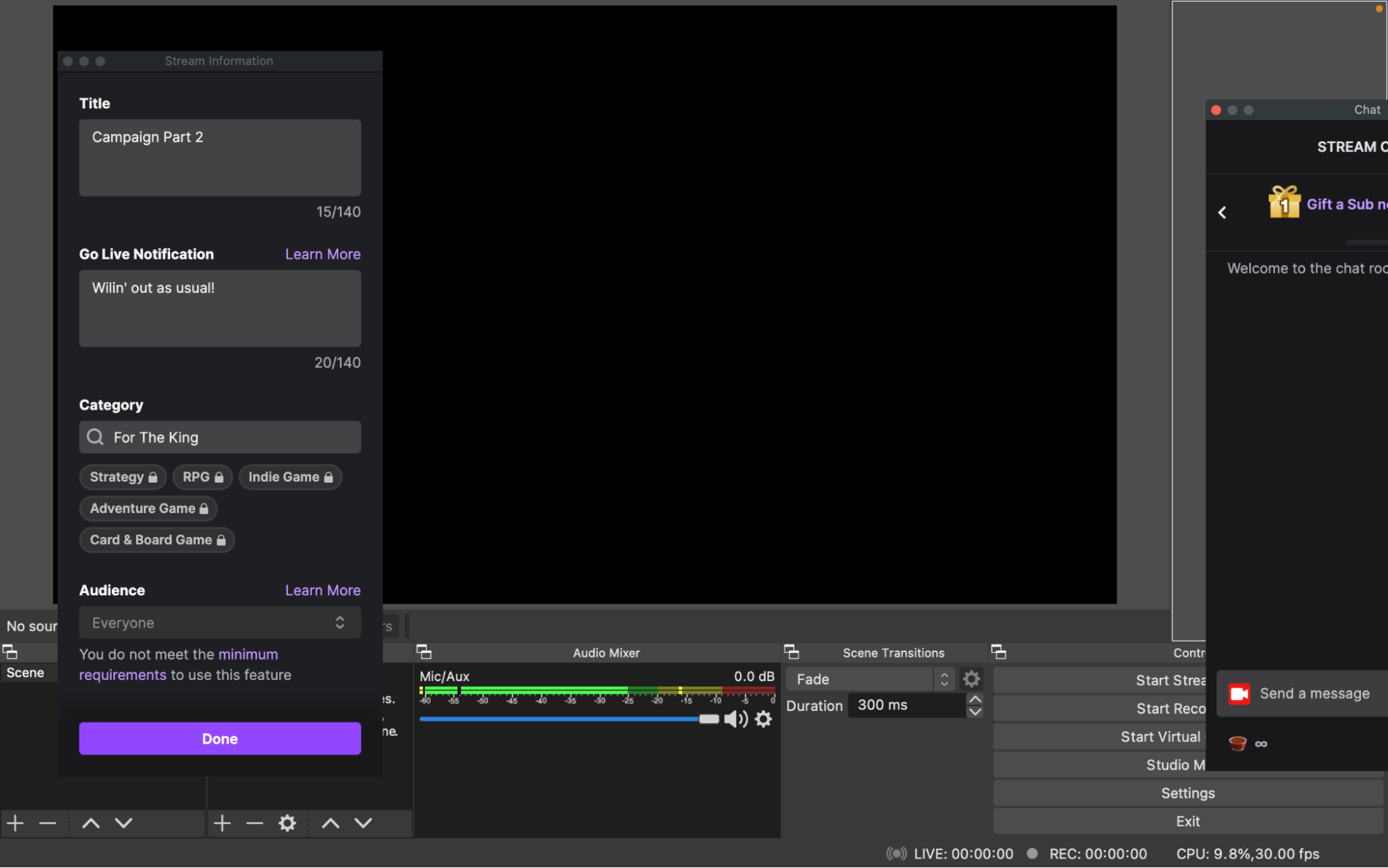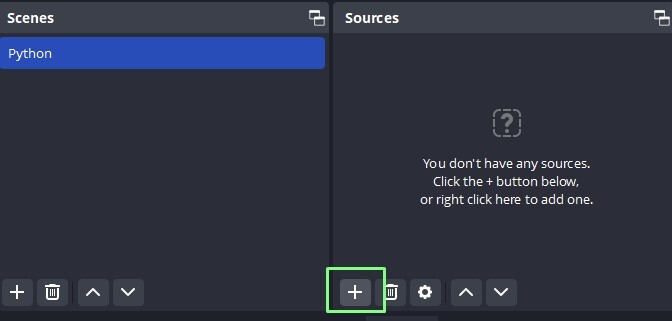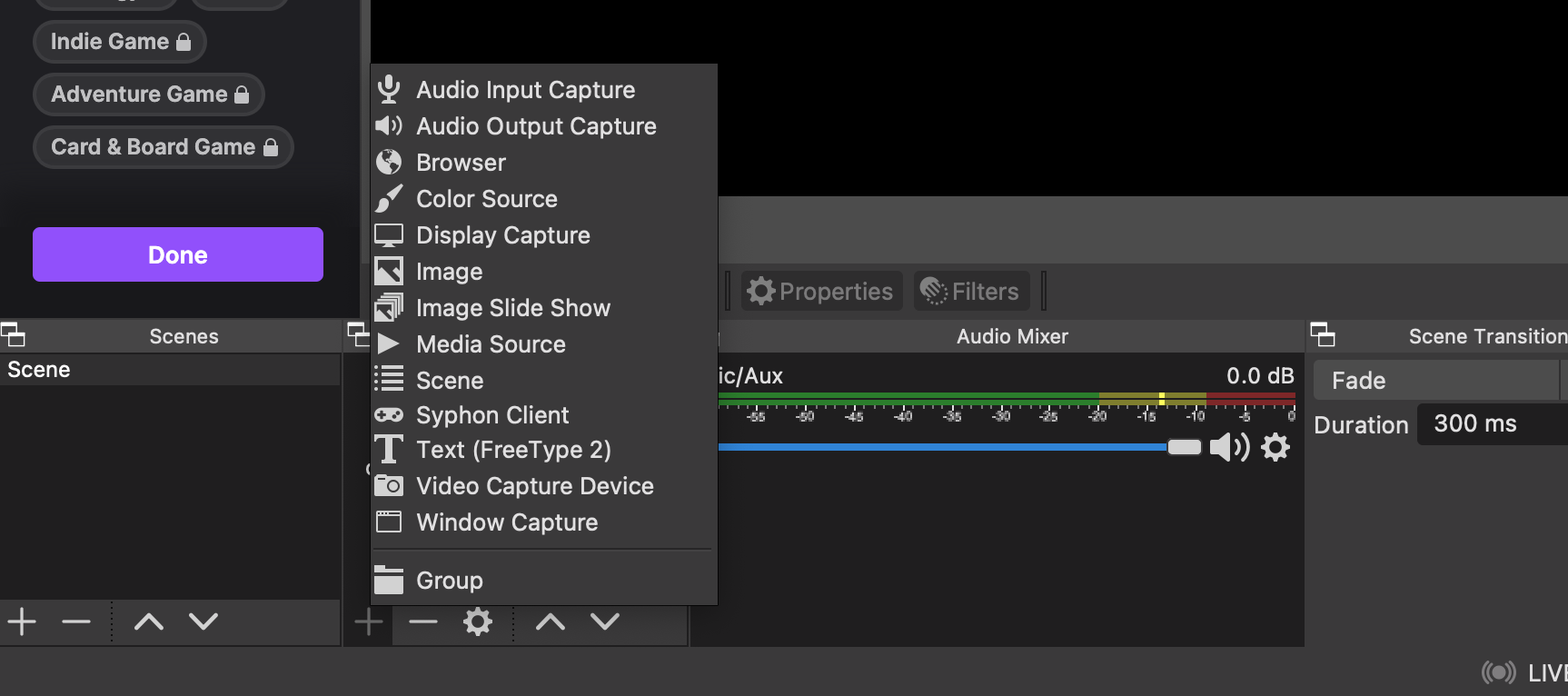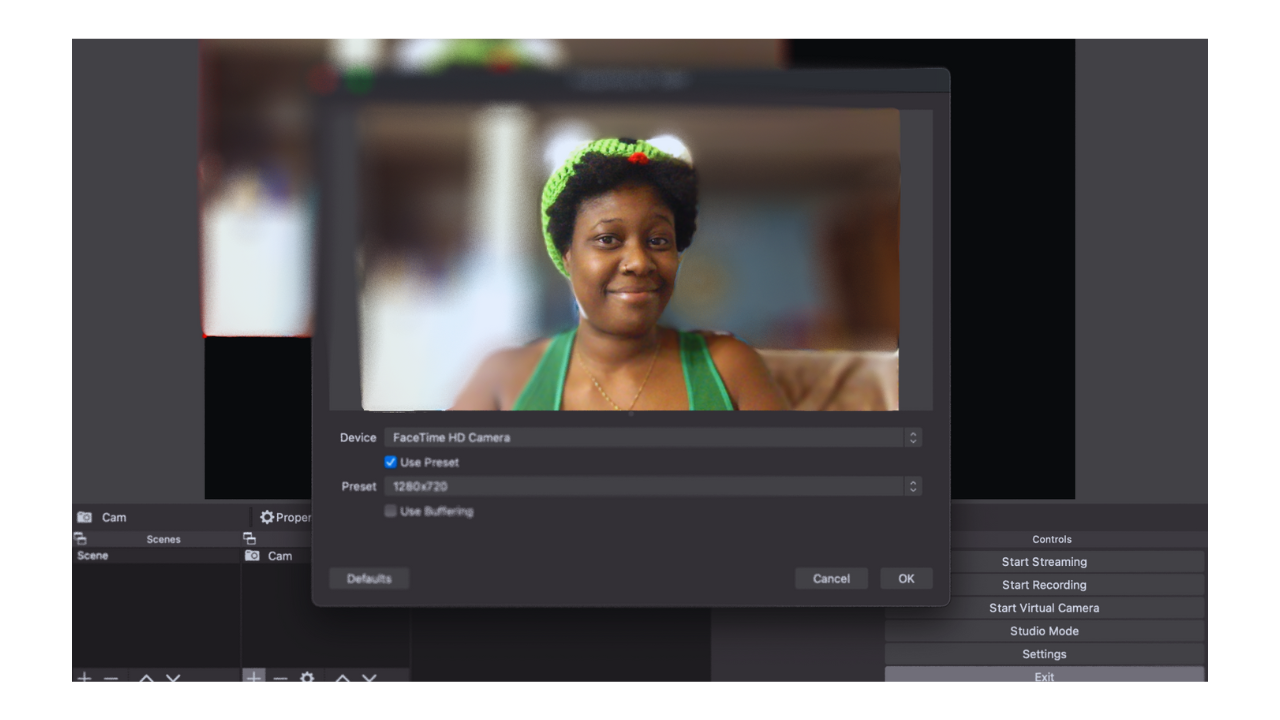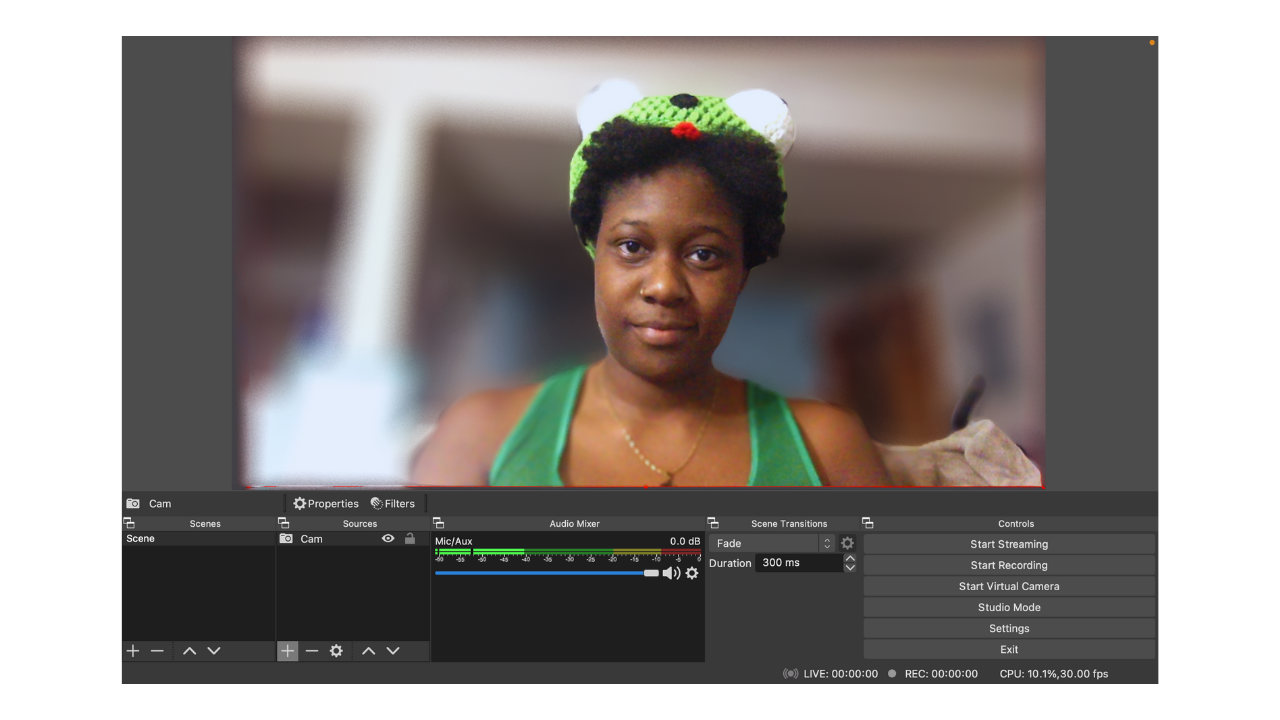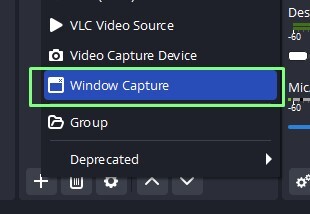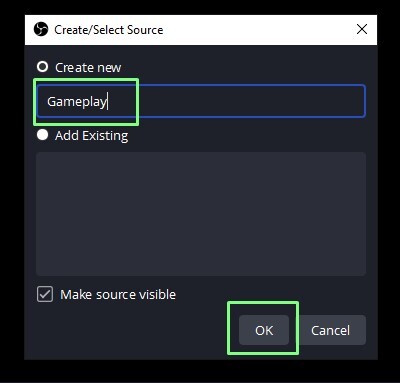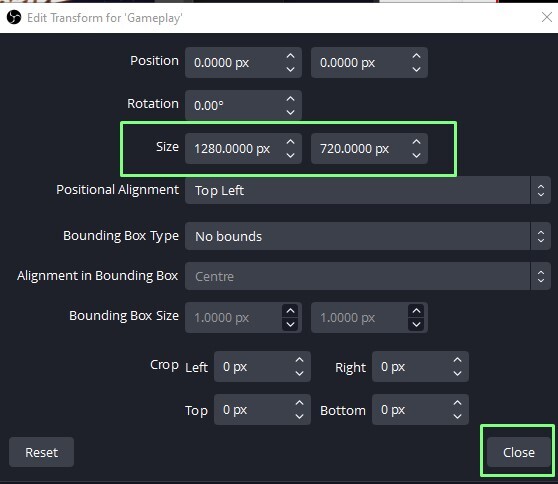Paano Mag-stream Sa Twitch
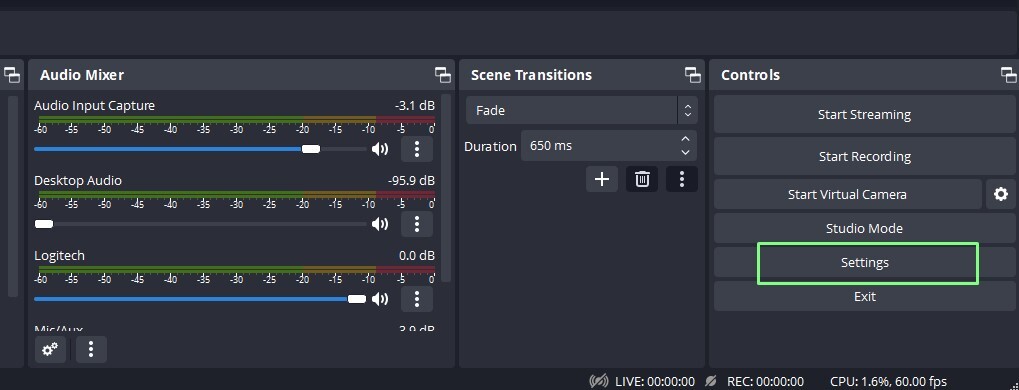
Ang Twitch ay ang pangalawang pinakapinapanood na streaming platform, at hindi lang ito para sa mga manlalaro. Sa ikatlong quarter ng 2022, ang Twitch ay nag-average ng 5.71 bilyong oras ng panonood. Kaya natural na magtaka, “Paano ako magsu-stream sa Twitch?”
Ang mabuting balita ay hindi mahirap matutunan kung paano mag-stream sa Twitch, at maraming mga tool upang gawing simple ang prosesong ito. Isa sa mga pinakamahusay na tool ay ang OBS, ang Open Broadcaster System software na nagbibigay-daan sa iyong mag-stream sa anumang site na gumagamit ng RTMP (Real-Time Messaging Protocol). Ang paggamit ng RTMP ay kung paano mo ikinonekta ang iyong gameplay sa Twitch, Facebook, YouTube, atbp. Ang mga cosmetic tool, gaya ng Streamlabs, Stream Elements, at Lightstream ay lahat ng mga tool na makakatulong sa iyong gawing maganda ang iyong stream at magkaroon ng mga pangunahing function ng OBS.
Sa how-to na ito, matututunan natin kung paano gamitin ang OBS para i-stream ang aming mga session sa paglalaro nang direkta sa Twitch. Bago sundin ang how-to na ito, tingnan ang aming pagsisimula sa gabay sa OBS kung saan pupunta kami sa mga pangunahing kaalaman sa pagse-set up ng malakas na streaming tool na ito. Ipapakita sa iyo ng gabay na iyon kung paano mag-download at mag-install ng OBS, pati na rin kung paano magtrabaho sa mga mapagkukunan ng audio at video.
1. Mag-click sa Mga Setting.
(Credit ng larawan: Tom’s Hardware)
2. Piliin ang Stream at pagkatapos ay piliin ang Twitch mula sa dropdown na menu ng Serbisyo.
(Credit ng larawan: Tom’s Hardware)
3. I-click ang Ikonekta ang Account.
(Credit ng larawan: Tom’s Hardware)
4. Mag-log in sa iyong Twitch account.
(Credit ng larawan: Tom’s Hardware)
5. Pahintulutan ang OBS na kumonekta sa Twitch. Ito ay magbibigay-daan sa OBS na mag-stream nang direkta sa Twitch.
(Credit ng larawan: Tom’s Hardware)
6. Piliin ang Wala at pagkatapos ay i-click ang Ilapat at OK. Pagkatapos dumaan sa proseso ng pagpapatotoo, lalabas ang ilang karagdagang feature. Ang BetterTTV at FrankerFaceZ ay ang mga emote na ginamit sa Twitch para pagandahin ang iyong stream. Ang BetterTTV ay isang serbisyo ng subscription na nagbibigay sa iyo ng access sa lahat ng mga emote, habang ang FrankerZ ay isang extension na nagbibigay-daan sa iyong i-save ang iyong mga paboritong emote at makita ang mga emote ng ibang tao. Ang Paganahin ang Bandwidth Test Mode ay nagbibigay-daan sa mga user na subukan ang isang stream bago mag-live. Hindi ito mahalaga at maaari itong gamitin sa iyong paglilibang.
(Credit ng larawan: Tom’s Hardware)
7. I-drag ang mga window ng Twitch Chat at Stream Information sa lugar. Ang impormasyon ng stream ay kung saan binabago ng mga streamer ang pamagat ng stream, magdagdag ng mga tag, at i-edit ang mensahe ng Go Live Notification. Pino-populate ng notification ang mga mobile phone at desktop notification ng mga personalized na mensahe anumang oras na mag-live ka. Isa itong preference move. Kung gusto mo ang mga lumulutang na bintana, iwanan ang mga ito. Para sa iba pa sa amin na sinabihan na linisin ang aming silid at talagang nasiyahan dito, ilalagay namin ang aming mga bintana sa lugar.
(Credit ng larawan: Tom’s Hardware)
8. Mag-click sa Eksena. Ang mga eksena ay mga hanay ng mga source na pinagsama-sama. Ang isang halimbawa ay isang eksena para sa pangunahing camera, isa pang eksena para sa alternatibong anggulo ng camera, at isang karagdagang eksena na may bukas na window ng application.
9. Mag-click sa + upang magdagdag ng pinagmulan. Mayroong ilang iba’t ibang mga mapagkukunan na maaaring idagdag. Ang mga pangunahing inaalala namin ay ang Video Capture Card at Window Capture. Ang Video Capture card ay tumutukoy sa isang webcam, DSLR, o anumang uri ng input ng camera. Magagamit din ito upang magdagdag ng capture card kung nagsi-stream ka ng mga laro mula sa iyong console patungo sa OBS. Window Capture ay upang makuha ang laro na iyong nilalaro sa parehong PC bilang OBS. Halimbawa, kung bubuksan mo ang Rainbow Six Siege, magbubukas ito sa sarili nitong window. Pagkatapos ay idaragdag mo ang window na iyon sa pamamagitan ng Window Capture sa OBS para makita ng iyong stream ang gameplay.
(Credit ng larawan: Tom’s Hardware)
10. Piliin ang Pinagmulan ng Video Capture at sa bagong dialog box i-click ang set pagkatapos ay pangalanan sa “cam” at i-click ang OK.
(Credit ng larawan: Tom’s Hardware)
11. Sa ilalim ng dropdown na Mga Device, Piliin ang camera na gusto mong gamitin at I-click ang OK. Sa aking Mac mayroon akong default na FaceTime cam. Kung ang iyong setup ay binubuo ng higit sa isang camera, gaya ng isang webcam at isang DSLR, makikita mo ang mga opsyong iyon na mapupuno sa ilalim ng mga device at maaari mong piliin ang isa na gusto mong gamitin.
(Credit ng larawan: Tom’s Hardware)
12. Kunin ang mga sulok ng pinagmulan upang palawakin o paliitin upang iposisyon ang iyong camera. Maaari naming i-tweak ang laki at posisyon ng pinagmulan ng camera. Ito ay kapaki-pakinabang para sa pagpoposisyon ng aming camera feed sa itaas ng footage ng laro, at kabaliktaran.
(Credit ng larawan: Tom’s Hardware)
13. Simulan ang iyong laro sa iyong PC o i-on ang iyong console. Ang mga laro sa parehong PC bilang OBS ay gagamit ng Window Capture, habang ang mga console ay kailangang ikonekta sa pamamagitan ng video capture card at isang Video Capture device sa OBS.
Karagdagang hakbang para sa mga gumagamit ng macOS: Huwag kalimutang baguhin ang kagustuhan upang payagan ang OBS na i-record ang iyong screen. Makakakita ka ng prompt na magdadala sa iyo sa mismong System Preferences.
14. Mga PC Gamer, mula sa Sources i-click ang Add Window Capture source.
(Credit ng larawan: Tom’s Hardware)
15. Pangalanan ang pinagmulang Gameplay at i-click ang OK.
(Credit ng larawan: Tom’s Hardware)
16. Mag-right click sa Source, piliin ang Edit Transform. Ang menu na ito ay magbibigay-daan sa amin na magkaroon ng tumpak na kontrol sa posisyon at laki ng pinagmulan.
17. Sa ilalim ng Sukat, itakda ang resolution sa 1280 x 720 at i-click ang close. Kung kailangan mo ng ibang resolusyon, baguhin ito upang umangkop sa iyong mga kinakailangan.
(Credit ng larawan: Tom’s Hardware)
Handa ka na ngayong i-stream ang iyong session ng paglalaro nang direkta sa Twitch. Ngayon ay mayroon ka nang mga pangunahing kaalaman upang makapagsimula ka. Ang OBS ay isang mahusay na tool, at kasama nito mayroon kang kapangyarihan ng isang broadcast studio sa iyong desktop. Maaari mong paghaluin ang live na video, audio, at mga larawan kasama ng mga custom na graphics upang talagang gawing kakaiba ang iyong stream mula sa karamihan.