Paano Mag-set Up ng Raspberry Pi sa Unang pagkakataon

Kaya’t nakakuha ka lang ng bagong Raspberry Pi, marahil kahit na ang Raspberry Pi 4 o Raspberry Pi 400, at inalis ito sa kahon. Ano ngayon? Mayroong isang milyong bagay na maaari mong gawin sa iyong mini computer, mula sa paggamit nito bilang isang web server hanggang sa maging isang retro arcade, ngunit kailangan mo munang i-set up ang Raspberry Pi. Tandaan na, kung ito ay isang Raspberry Pi Pico microcontroller, ang proseso ng pag-setup ay ganap na naiiba kaya tingnan ang aming artikulo kung paano i-set up ang Raspberry Pi Pico.
Kung binili mo ang iyong Pi bilang bahagi ng isang kit, malamang na nakuha mo ang lahat ng kailangan mo sa kahon, ngunit kung mayroon ka lang ng board, kakailanganin mo ang sumusunod:
At, maliban kung plano mong gumawa ng walang ulo na pag-install sa Raspberry Pi at gamitin ito sa pamamagitan ng remote desktop o SSH (pagkontrol nito mula sa isang PC), kakailanganin mo.
Keyboard (wired o marahil isa sa pinakamahusay na mga wireless na keyboard)Daga o iba pang kagamitang panturoMonitor o TVMga kable ng HDMI
Tandaan na ang HDMI cable na kailangan mo ay nag-iiba batay sa Raspberry Pi na iyong ginagamit. Ang Raspberry Pi 4 B at Pi 400 ay may dalawahan, micro HDMI out port kaya nangangailangan sila ng mga micro HDMI hanggang HDMI cable (nagbubukas sa bagong tab) o mga adapter. Ang Raspberry Pi Zero / Zero W at Zero 2 W ay may mini HDMI at samakatuwid ay nangangailangan ng mga mini HDMI hanggang HDMI cable (bubukas sa bagong tab) upang kumonekta sa isang display. Ang lahat ng iba pang modelo ng Raspberry Pi, kabilang ang 3 B, ay may mga karaniwang HDMI port at maaaring gumamit ng HDMI male to male cable para i-attach sa iyong monitor o TV.
Pag-set up ng Power ng Raspberry Pi Mo
Hindi ka makakapag-set up ng Raspberry Pi nang walang paraan para paganahin ito. Ang Raspberry Pi 4 B at Raspberry Pi 400 (na isang 4 B lamang sa loob ng isang keyboard) ay pinapagana sa pamamagitan ng USB Type-C port, na nangangailangan ng charger na makakapag-output ng 5 volts at 3 amps. Karamihan sa mga USB Type-C na charger ng telepono ay walang sapat na amp para magawa ang trabaho, maliban kung mayroon silang kakayahan sa USB PD, ngunit ang mga USB-C na laptop charger ay dapat gumana lahat. Bagama’t malamang na hindi ito maging isang problema, tandaan na ang mga modelo ng Pi 4 na ginawa noong 2019 o unang bahagi ng 2020 ay may bug na pumipigil sa kanila na mag-charge sa mga high-speed data cable na sumusuporta sa USB 3.x 5 o 10 Gbps na koneksyon.
Ang lahat ng iba pang mga modelo ng Raspberry Pi, kabilang ang Raspberry Pi 3 B at Pi Zero / Zero W / Zero 2 W, ay nakakakuha ng kapangyarihan sa pamamagitan ng micro USB port, na nangangahulugan na maaari mo itong bigyan ng juice sa pamamagitan ng pagkonekta nito sa halos alinman sa maraming iba’t ibang mga third-party na charger o kahit na sa pamamagitan ng pag-attach nito sa isa sa mga USB port ng iyong computer. Bagama’t maaari kang makatakas sa pagbibigay sa board ng mas kaunting kuryente (ang Pi Zero W ay ganap na tumatakbo sa USB port ng aking laptop), ang pinakamainam na mapagkukunan ng kuryente para sa isang Raspberry Pi 3 ay dapat na may 5 volts at 2.5 amps, na nagbibigay din ng maraming kapangyarihan para sa anumang mga peripheral na ikakabit mo sa mga USB port nito.

Mayroong ilang mga power supply na partikular na ginawa para sa Raspberry Pis, kabilang ang opisyal na Raspberry Pi 4 power supply (nagbubukas sa bagong tab) at ang CanaKit 5V 2.5A supply (nagbubukas sa bagong tab) para sa iba pang mga modelo ng Raspberry Pi.
Walang built-in na power switch ang Pi, kaya ang default na paraan para i-on ito ay isaksak ito. Makakakita ka rin ng mga power supply na may mga built-in na on/off switch. Gayunpaman, upang maiwasan ang pagkawala ng data, gugustuhin mong gamitin ang feature na shutdown sa iyong operating system (OS) bago ito i-unplug o i-off.
Isang OS sa isang microSD Card
Mayroong higit sa isang dosenang iba’t ibang mga OS para sa Raspberry Pi, at mayroong kahit isang paraan upang patakbuhin ang buong Windows 11 sa Pi 4. Gayunpaman, ang Raspberry Pi OS, isang espesyal na bersyon ng Debian Linux na na-optimize para sa Pi, ay ang pinakamahusay na platform para sa karamihan sa mga kaso ng paggamit kaya iyon ang ipapaliwanag namin kung paano mag-set up.
Ang Raspberry Pi ay walang panloob na imbakan, ngunit sa halip ay nag-boot off ng isang microSD memory card na iyong ibinibigay. Tiyaking makakuha ng card na hindi bababa sa 8GB, mas mabuti na 32GB o mas mataas, at may class 10 speed (tingnan ang aming listahan ng pinakamahusay na Raspberry Pi microSD card). Ito ay halos hindi sinasabi, ngunit kakailanganin mo ng ilang uri ng card reader upang isulat ang OS dito mula sa iyong PC.
Headless Install para sa Raspberry Pi?
Kung gusto mo lang mag-eksperimento sa Pi o gamitin ito para kontrolin ang mga pisikal na bagay tulad ng mga ilaw, motor at sensor, hindi mo kailangang bigyan ito ng sarili nitong screen at keyboard. Sundin ang aming hiwalay na mga tagubilin para sa kung paano gumawa ng walang ulo na pag-install sa Raspberry Pi, at makokontrol mo ang device mula sa desktop ng iyong PC o Mac, gamit ang VNC o SSH remote access software.
Pag-download at Pag-install ng Raspberry Pi OS
Kapag nakuha mo na ang lahat ng mga sangkap na kailangan mo, gamitin ang mga sumusunod na hakbang upang gawin ang boot disk na kakailanganin mong i-set up ang iyong Raspberry Pi. Ang mga hakbang na ito ay dapat gumana sa isang PC na nakabatay sa Windows, Mac o Linux (sinubukan namin ito sa Windows, ngunit dapat pareho ito sa lahat ng tatlo).
1. Maglagay ng microSD card / reader sa iyong computer.
2. I-download at i-install ang opisyal na Raspberry Pi Imager. Available para sa Windows, macOS o Linux, ang app na ito ay parehong magda-download at mag-i-install ng pinakabagong Raspberry Pi OS. Mayroong iba pang mga paraan upang gawin ito, lalo na sa pamamagitan ng pag-download ng isang file ng imahe ng Raspberry Pi OS at pagkatapos ay paggamit ng isang third-party na app upang “masunog ito,” ngunit ginagawang mas madali ng Imager.
3. I-click ang Pumili ng OS.
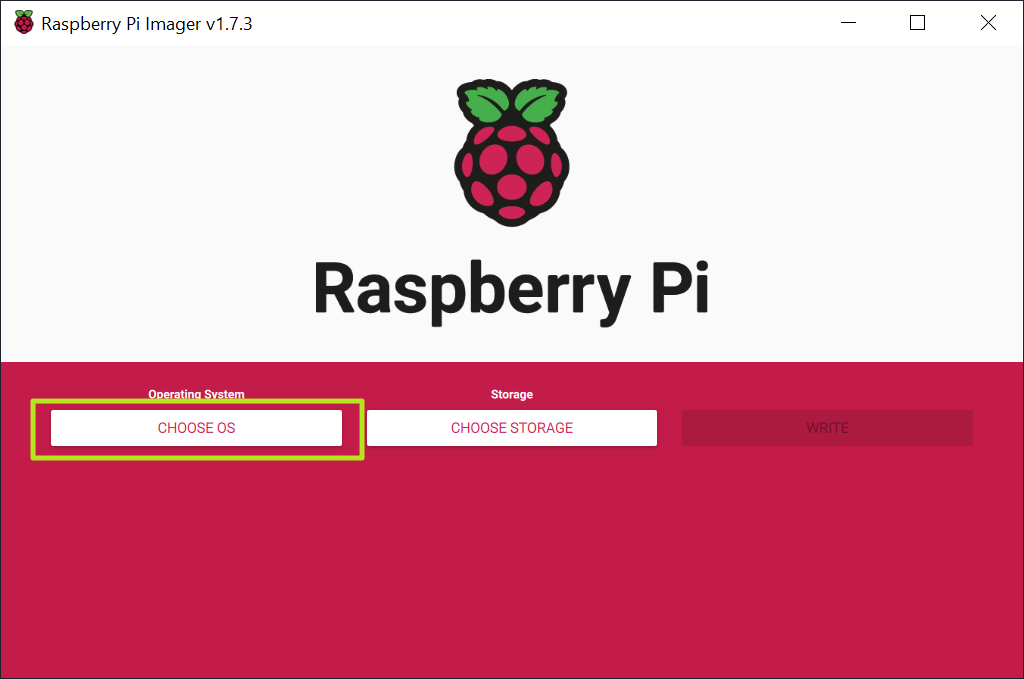
(Credit ng larawan: Tom’s Hardware)
4. Piliin ang Raspberry Pi OS (32-bit) mula sa menu ng OS (may iba pang mga pagpipilian, ngunit para sa karamihan ng mga gamit, 32-bit ang pinakamahusay).
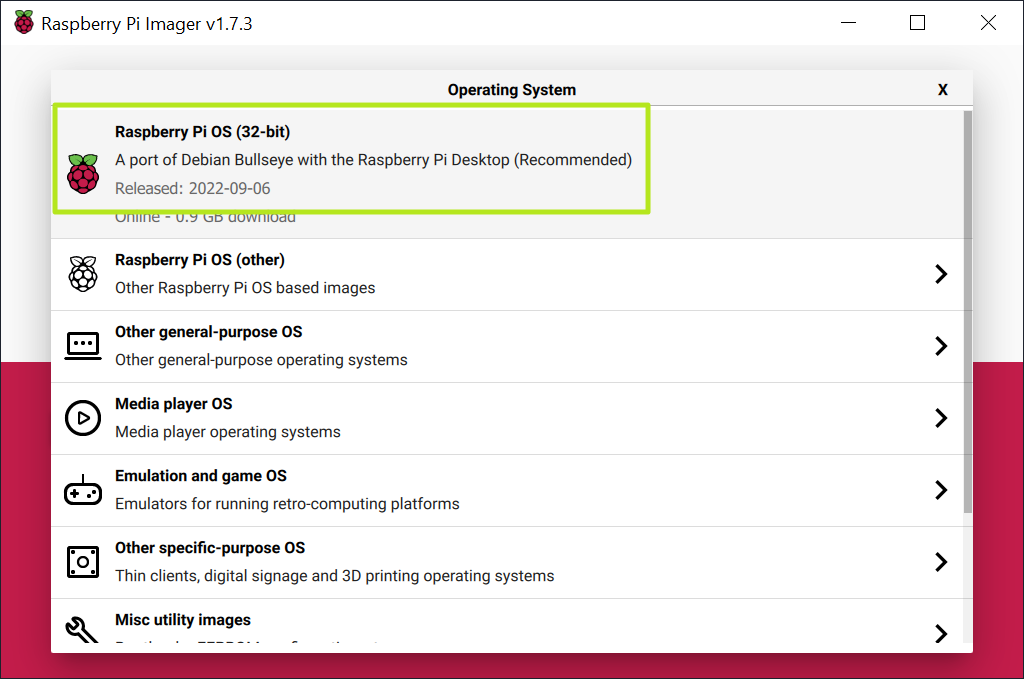
(Credit ng larawan: Tom’s Hardware)
4. I-click ang Pumili ng storage at piliin ang SD card ginagamit mo.
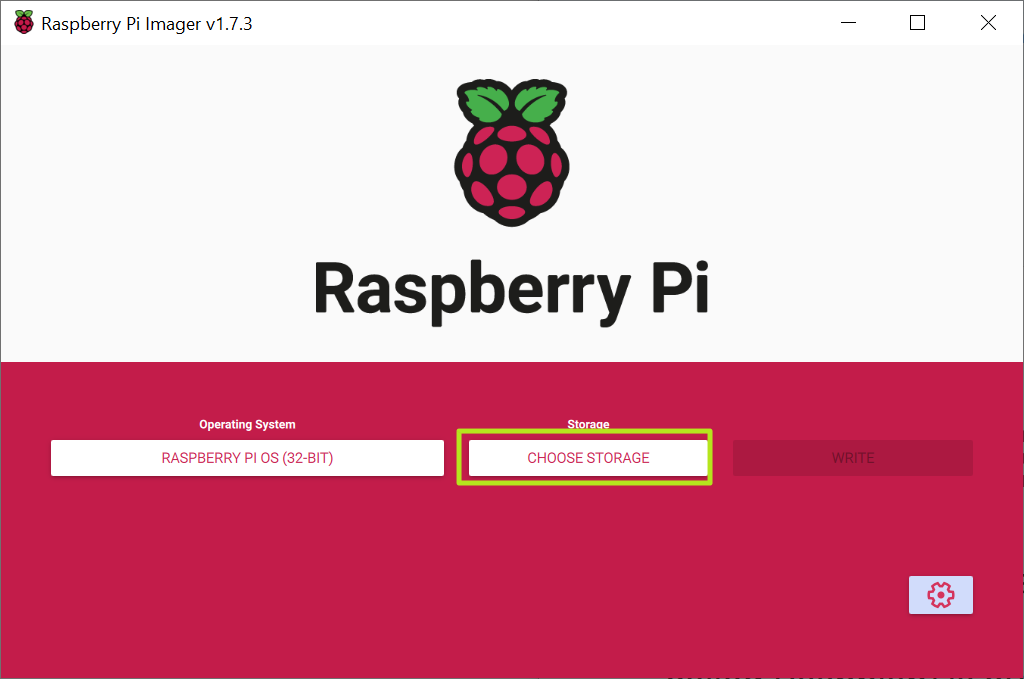
(Credit ng larawan: Tom’s Hardware)
5. I-click ang button ng mga setting o pindutin ang CTRL + SHIFT + X upang ipasok ang mga setting.
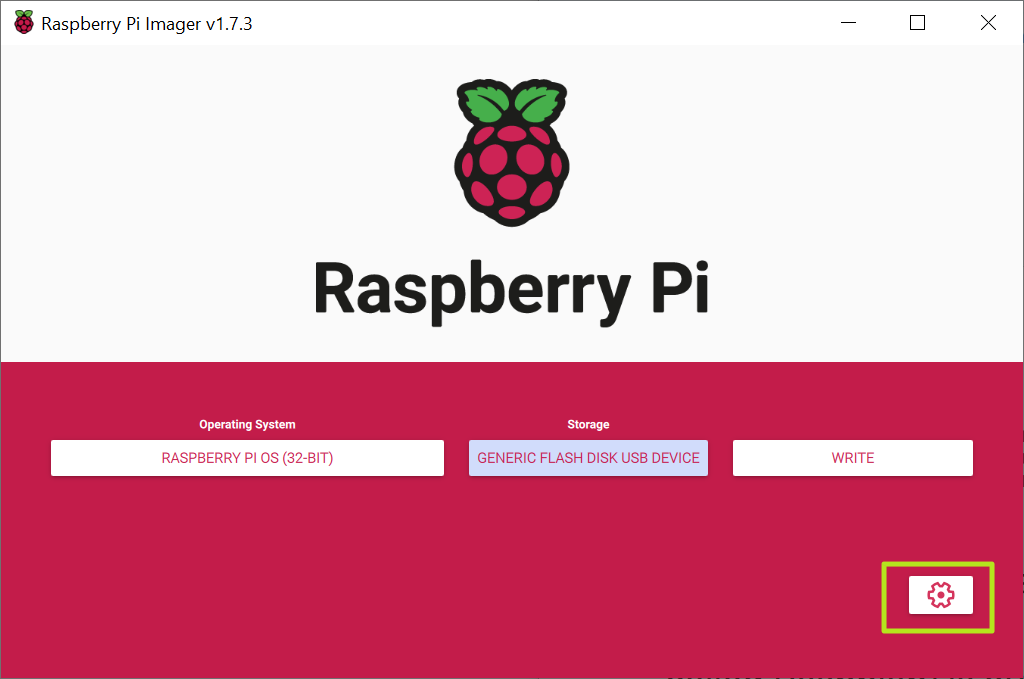
(Credit ng larawan: Tom’s Hardware)
6. Punan ang mga patlang ng mga setting bilang mga sumusunod at pagkatapos pindutin ang Save. Ang lahat ng mga field na ito ay teknikal na opsyonal, ngunit lubos na inirerekomenda upang mai-set up at online ang iyong Raspberry Pi sa sandaling ma-boot mo ito. Kung hindi ka magtatakda ng username at password dito, kailangan mong dumaan sa isang setup wizard na humihiling sa iyong gawin ang mga ito sa unang boot.
Itakda ang hostname: ang pangalan ng iyong Pi. Maaaring ito ay “raspberrypi” o anumang gusto mo.Paganahin ang SSH: Payagan ang mga koneksyon sa SSH sa Pi. Inirerekomenda.Gumamit ng pagpapatunay ng password / pampublikong key: paraan ng pag-log in sa pamamagitan ng SSHItakda ang username at password: Piliin ang username at password na iyong gagamitin para sa PiI-configure ang wireless LAN: set ang SSID at password ng Wi-FI networkWireless LAN bansa: Kung nagse-set up ka ng Wi-Fi, dapat mong piliin ito.Itakda ang mga setting ng lokal: I-configure ang layout ng keyboard at timezone (malamang na napili nang tama bilang default)
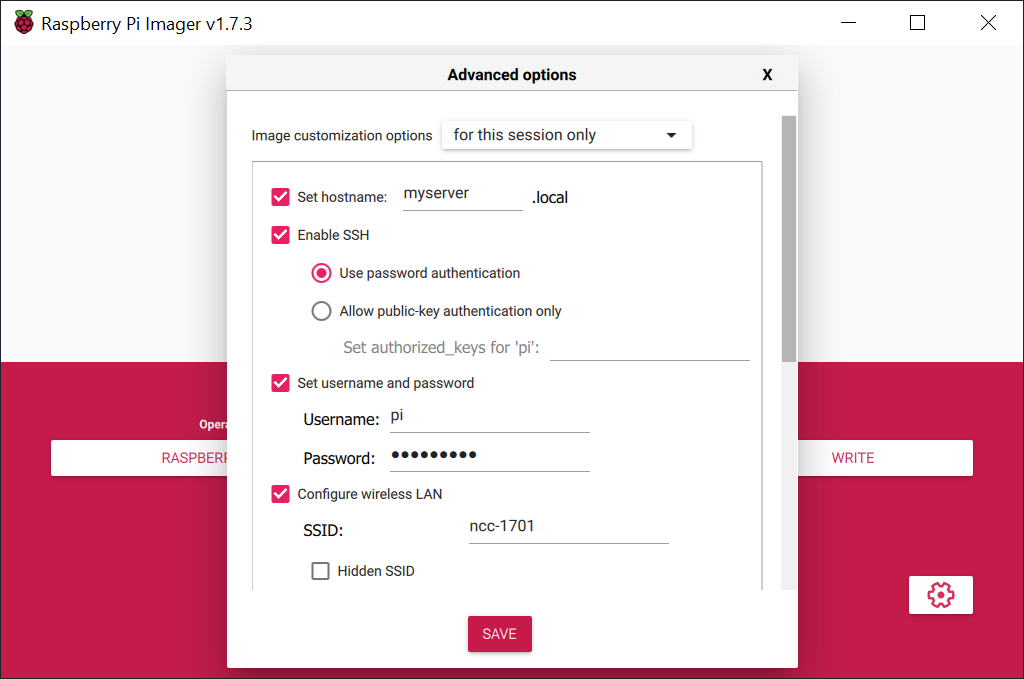
(Credit ng larawan: Tom’s Hardware)
7. I-click ang Sumulat. Ang app ay tatagal na ngayon ng ilang minuto upang i-download ang OS at magsulat sa iyong card.
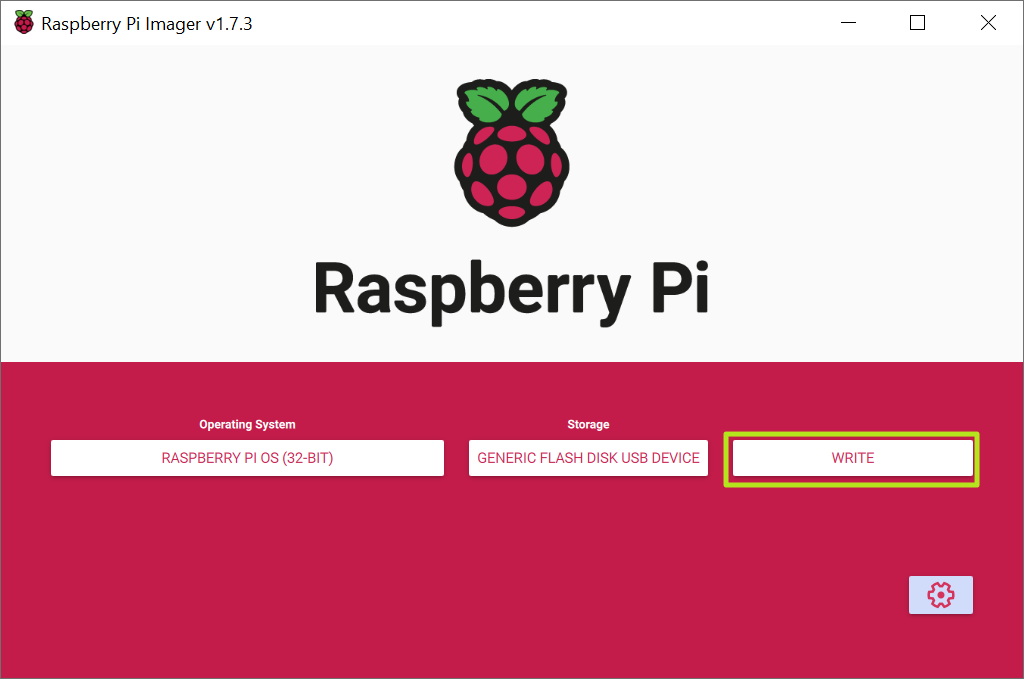
(Credit ng larawan: Tom’s Hardware)
I-boot ang Iyong Raspberry Pi sa Unang pagkakataon
Pagkatapos mong isulat ang Raspberry Pi OS sa isang microSD card, oras na para sa sandali ng katotohanan.
1. Ipasok ang microSD card sa Raspberry Pi.
2. Ikonekta ang Raspberry Pi sa isang monitor, keyboard at mouse.
3. Ikonekta ang isang Ethernet cable kung plano mong gumamit ng wired Internet.
4. Isaksak ang Pi para paganahin ito.
Kung ginamit mo ang mga setting ng Raspberry Pi Imager upang lumikha ng username at password, magagawa mong dumiretso sa desktop environment, ngunit kung hindi, makakakuha ka ng setup wizard.
Gamit ang Raspberry Pi First-Time Setup WIzard
Kung pumili ka ng username at password sa mga setting ng Raspberry Pi Imager, bago isulat ang microSD card, makukuha mo ang desktop sa unang boot. Ngunit, kung hindi mo ginawa, ipo-prompt kang lumikha ng isang username at password at ipasok ang lahat ng mga kredensyal sa network ng isang wizard sa pag-setup sa unang boot. Kung nangyari iyon, sundin ang mga hakbang na ito upang tapusin ang pag-set up ng iyong Raspberry Pi.
1. I-click ang Susunod sa dialog box.
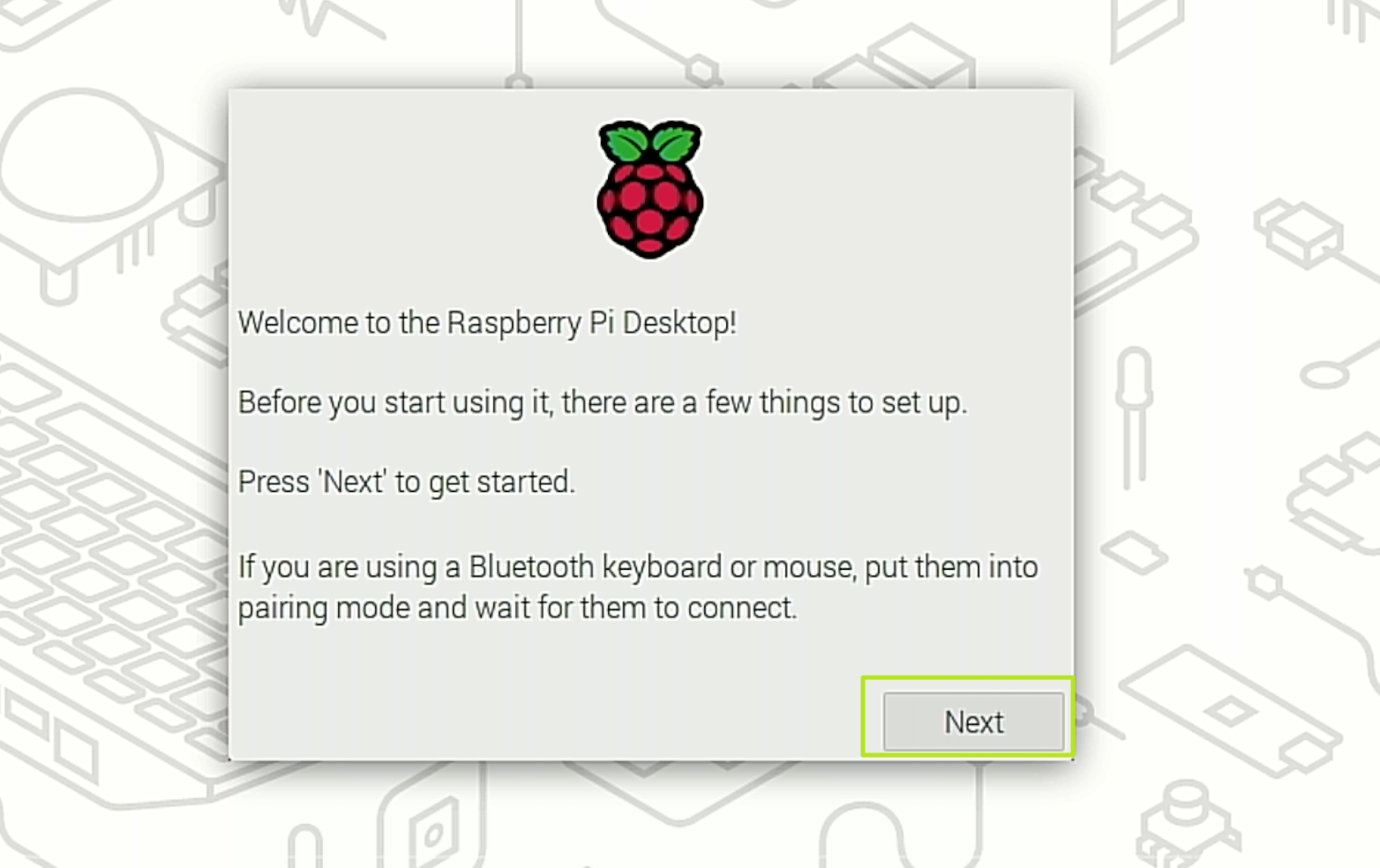
(Kredito ng larawan: Tom’s Hardware)
2. Itakda ang iyong bansa at at wika at i-click ang Susunod. Ang mga default na pagpipilian ay maaaring ang mga tama na.
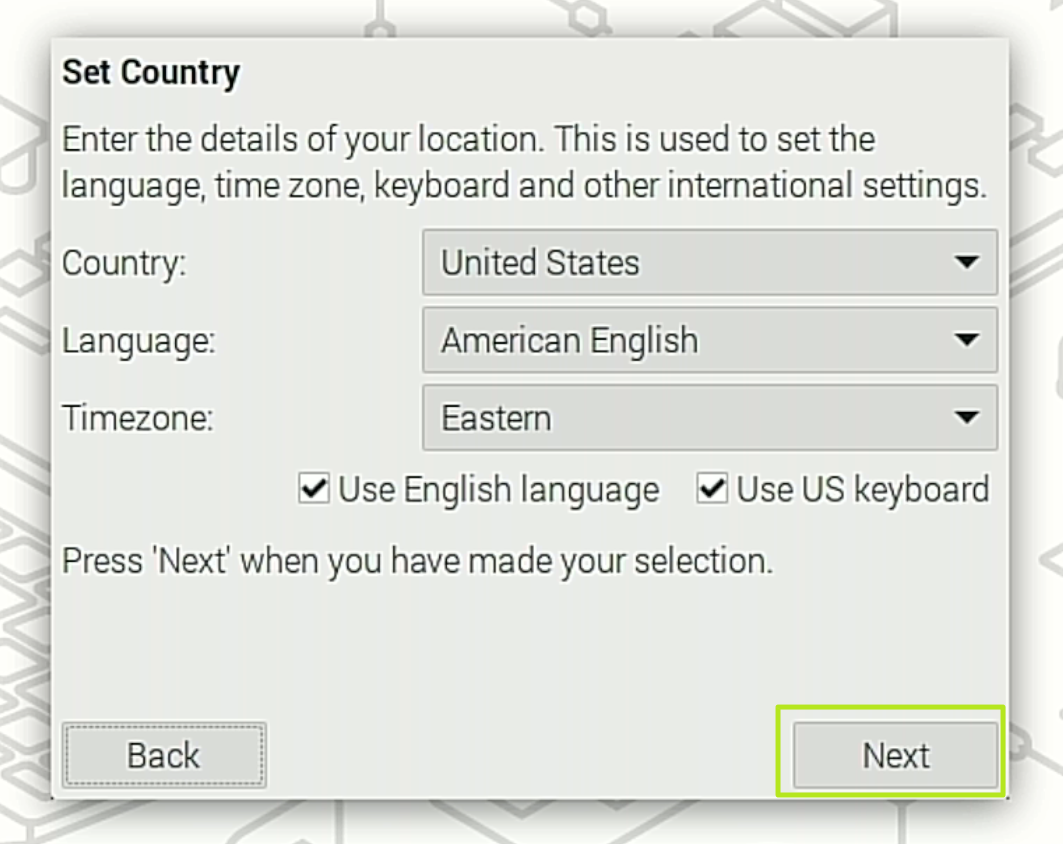
(Kredito ng larawan: Tom’s Hardware)
3. Maglagay ng username at password nais mong gamitin para sa iyong pangunahing pag-login. I-click ang Susunod.
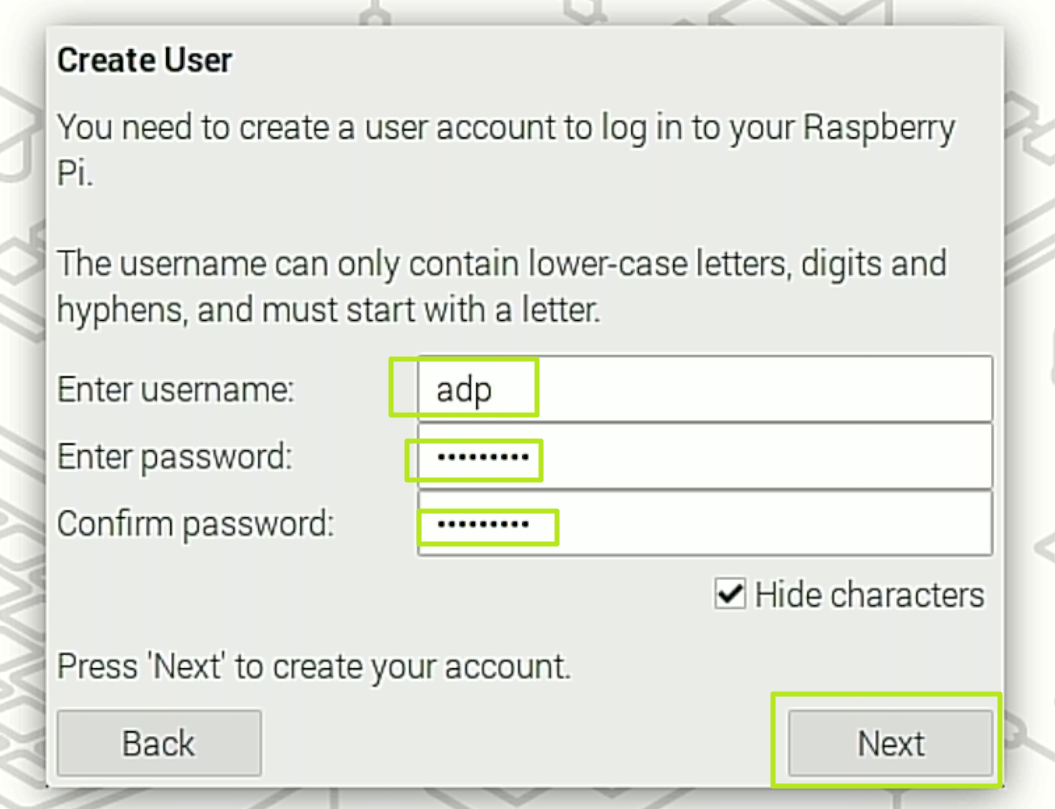
(Kredito ng larawan: Tom’s Hardware)
4. I-toggle ang Bawasan ang laki ng desktop” sa on kung ang mga hangganan ng desktop ay pinutol. Kung hindi, basta i-click ang Susunod.
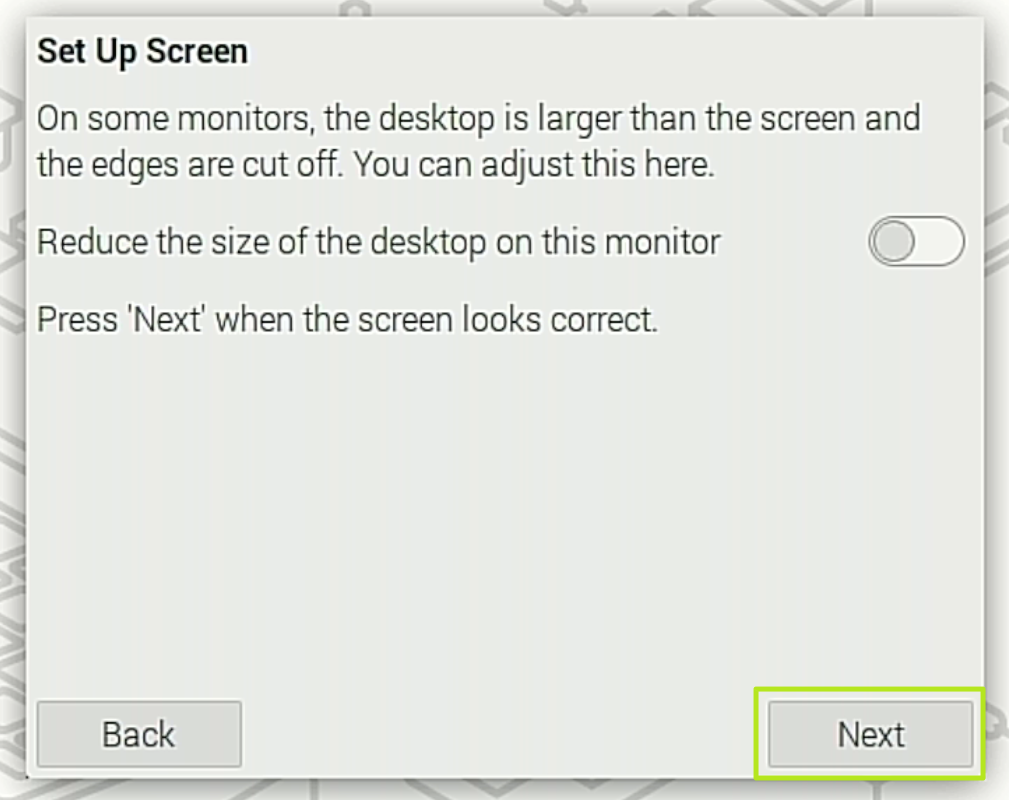
(Kredito ng larawan: Tom’s Hardware)
5. Piliin ang naaangkop na Wi-Fi network sa screen pagkatapos, sa kondisyon na kumokonekta ka sa pamamagitan ng Wi-Fi. Kung wala kang Wi-Fi o gumagamit ka ng Ethernet, maaari mong laktawan ito.
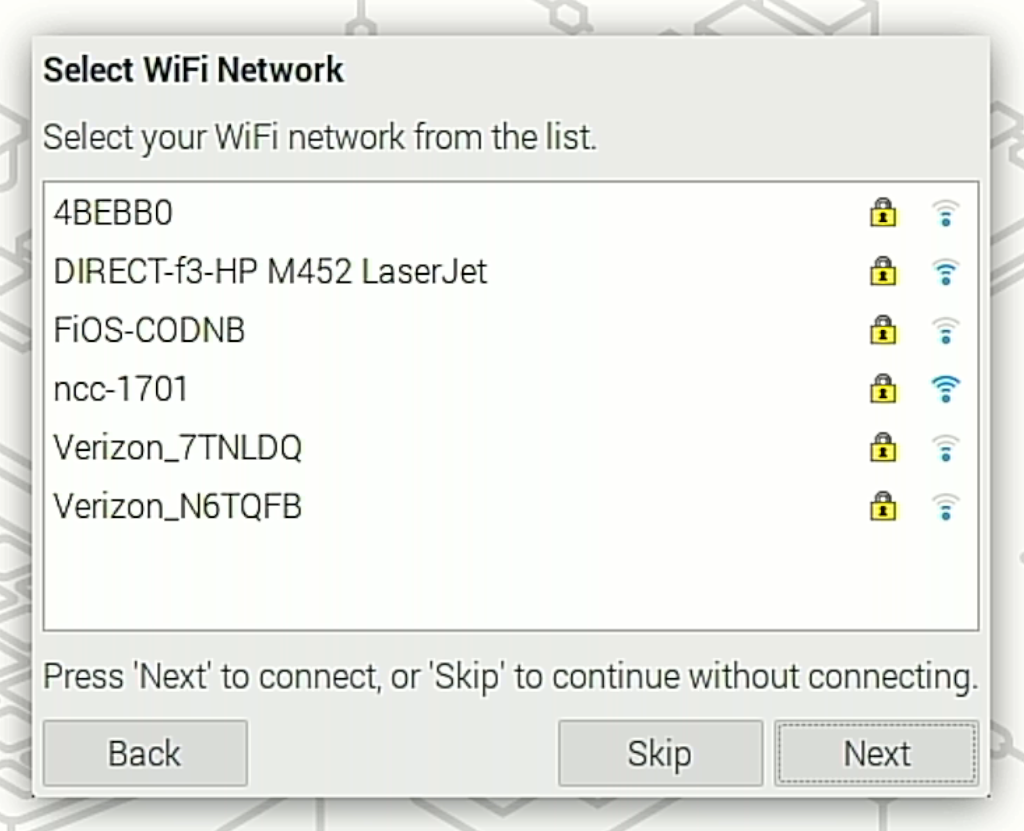
(Kredito ng larawan: Tom’s Hardware)
6. Ilagay ang iyong password sa Wi-Fi (maliban kung gumagamit ka ng Ethernet at nilaktawan).
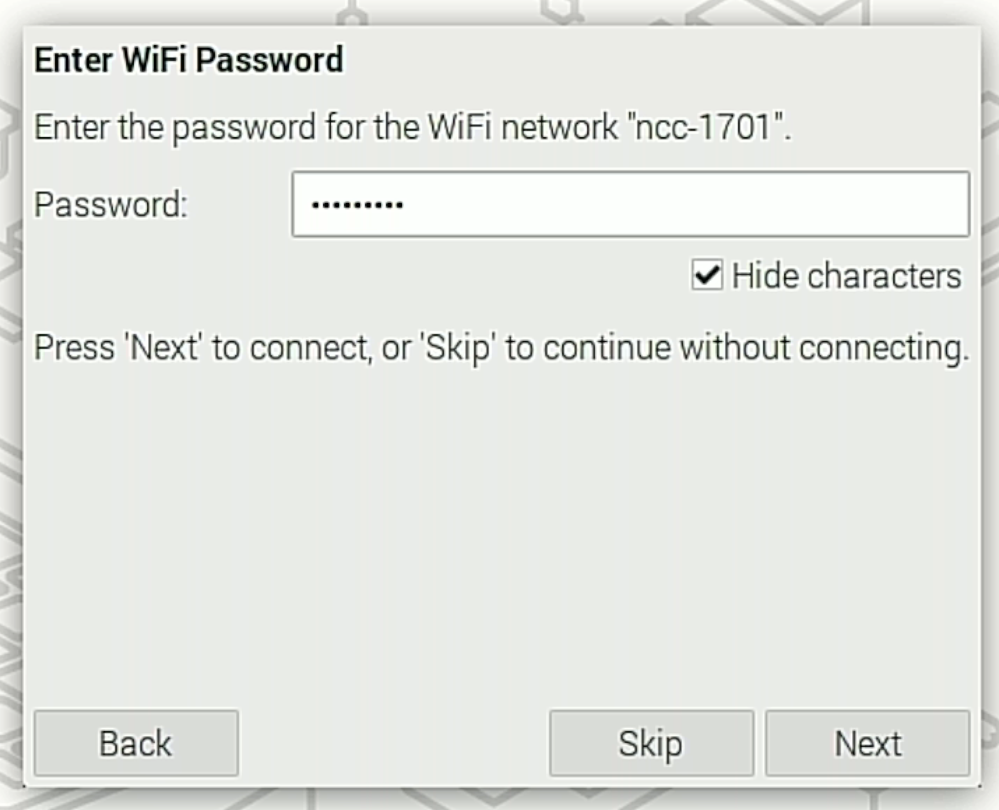
(Credit ng larawan: Tom’s Hardware)
7. I-click ang Susunod kapag sinenyasan na I-update ang Software. Gagana lang ito kapag nakakonekta ka sa Internet, at maaaring tumagal ito ng ilang minuto. Kung hindi ka nakakonekta sa Internet, i-click ang Laktawan.
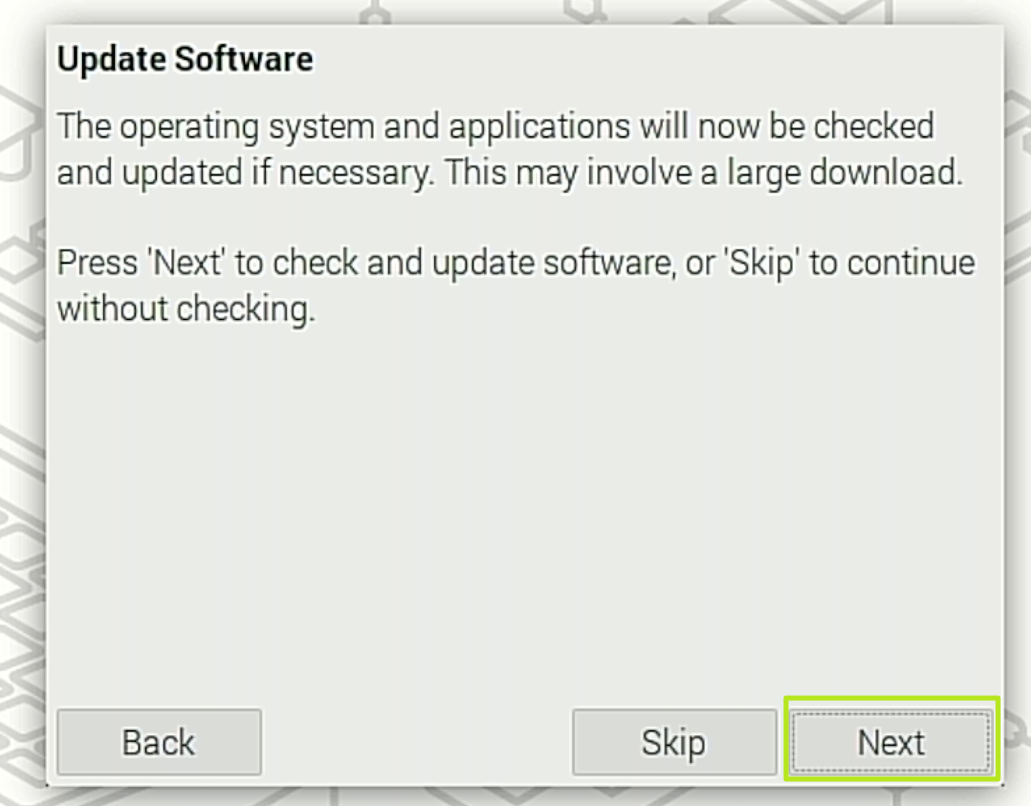
(Credit ng larawan: Tom’s Hardware)
8. I-click ang I-restart.
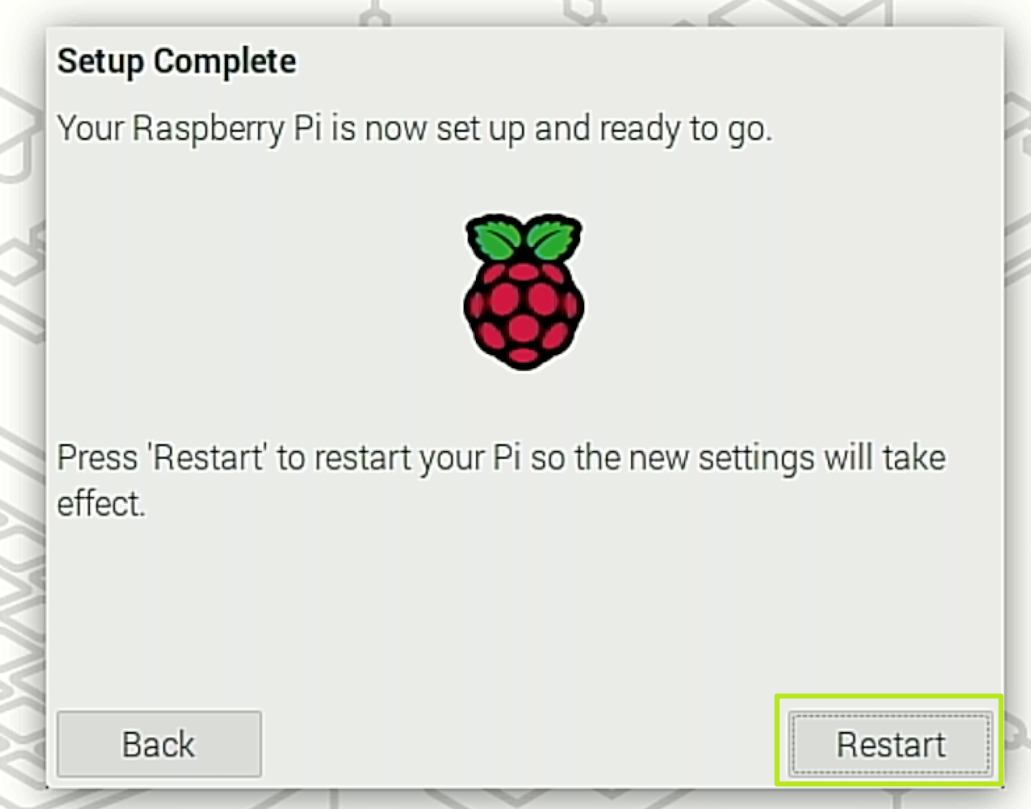
(Credit ng larawan: Tom’s Hardware)
Kung gusto mong baguhin ang mga setting na ito sa ibang pagkakataon, mahahanap mo ang mga setting ng rehiyon at password, kasama ang maraming iba pang mga opsyon, sa pamamagitan ng pag-click sa icon ng Pi sa kaliwang sulok sa itaas ng screen at pag-navigate sa Preferences -> Raspberry Pi Configuration. Maaari mong i-configure ang Wi-Fi sa pamamagitan ng pag-click sa icon ng Wi-Fi / network sa taskbar.
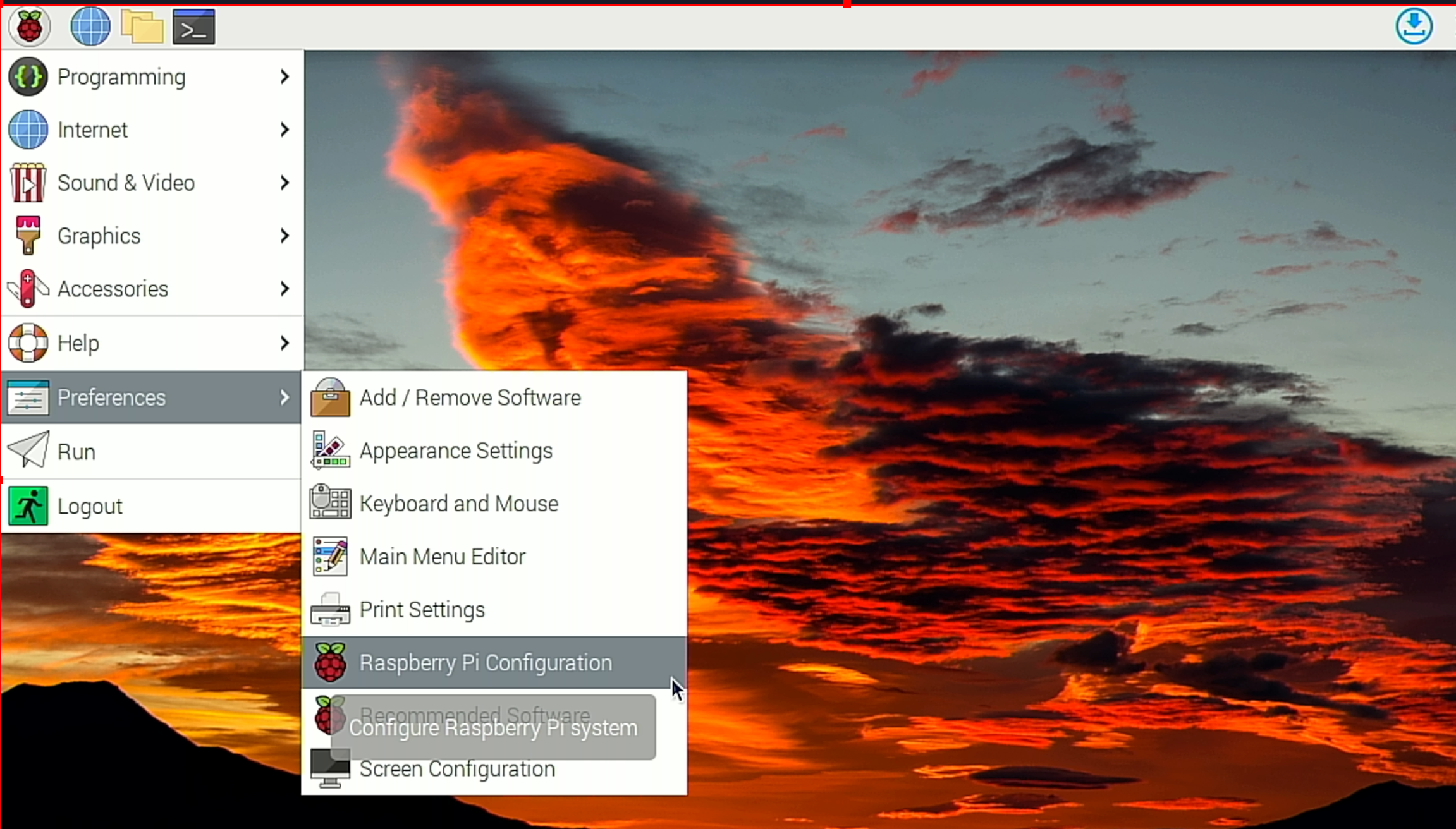
(Credit ng larawan: Tom’s Hardware)
Pagbabago ng Iyong Resolution ng Screen sa Raspberry Pi
Kung wala kang sapat na desktop real estate, maaaring gusto mong baguhin ang iyong resolution ng screen upang matiyak na tumutugma ito sa kung ano ang kaya ng iyong display. Kung gumagamit ka ng walang ulo na Pi at ina-access ito sa pamamagitan ng VNC, malamang na gusto mo pa rin ng hindi bababa sa 720p na screen.
Upang baguhin ang resolusyon ng Raspberry Pi:
1. Buksan ang menu ng configuration ng Screen sa pamamagitan ng pag-click sa Pi icon pagkatapos ay pagpili sa Mga Kagustuhan -> Configuration ng Screen.
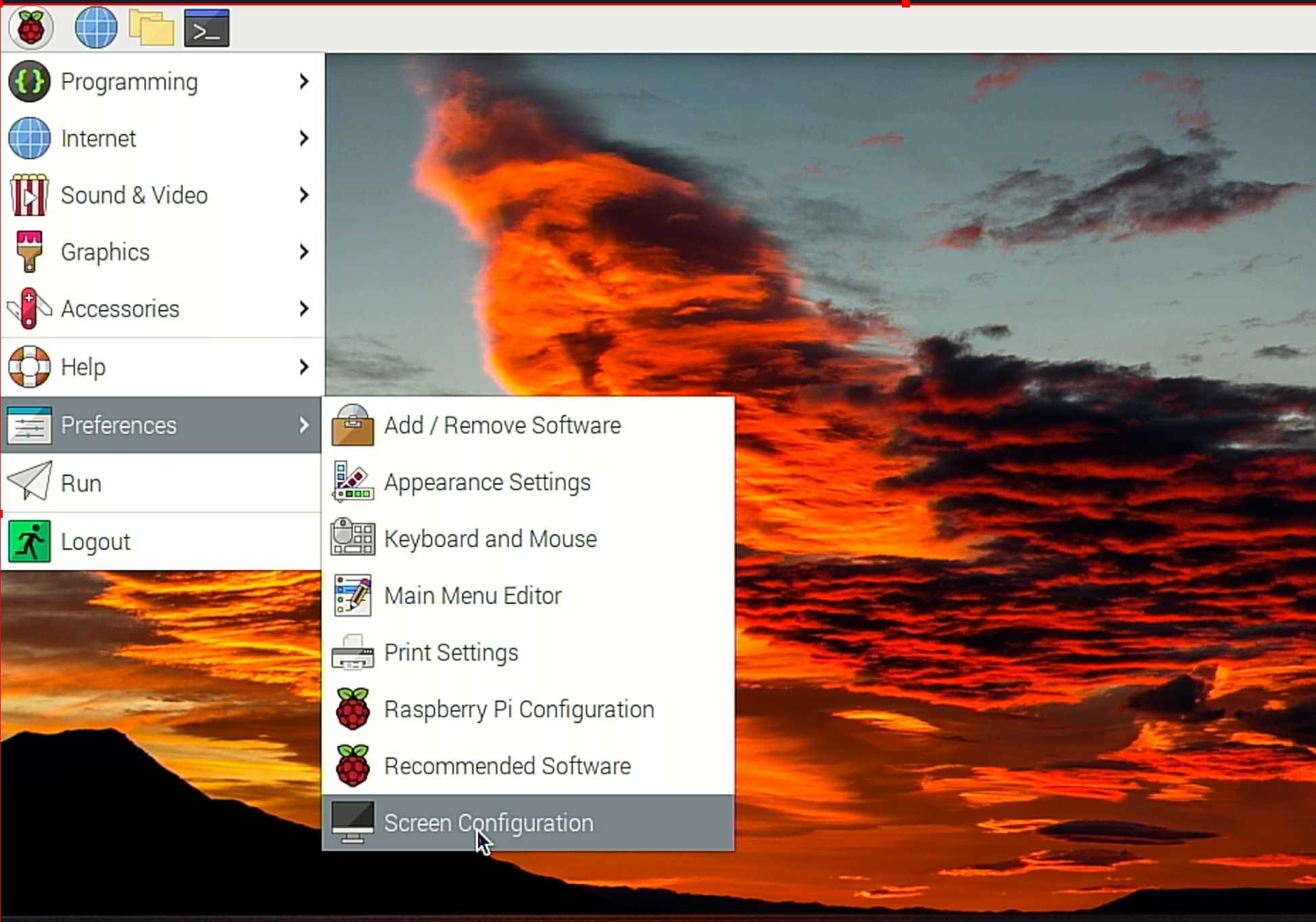
(Credit ng larawan: Tom’s Hardware)
2. Mag-right click sa HDMI box at piliin ang iyong Resolusyon mula sa Resolution menu.
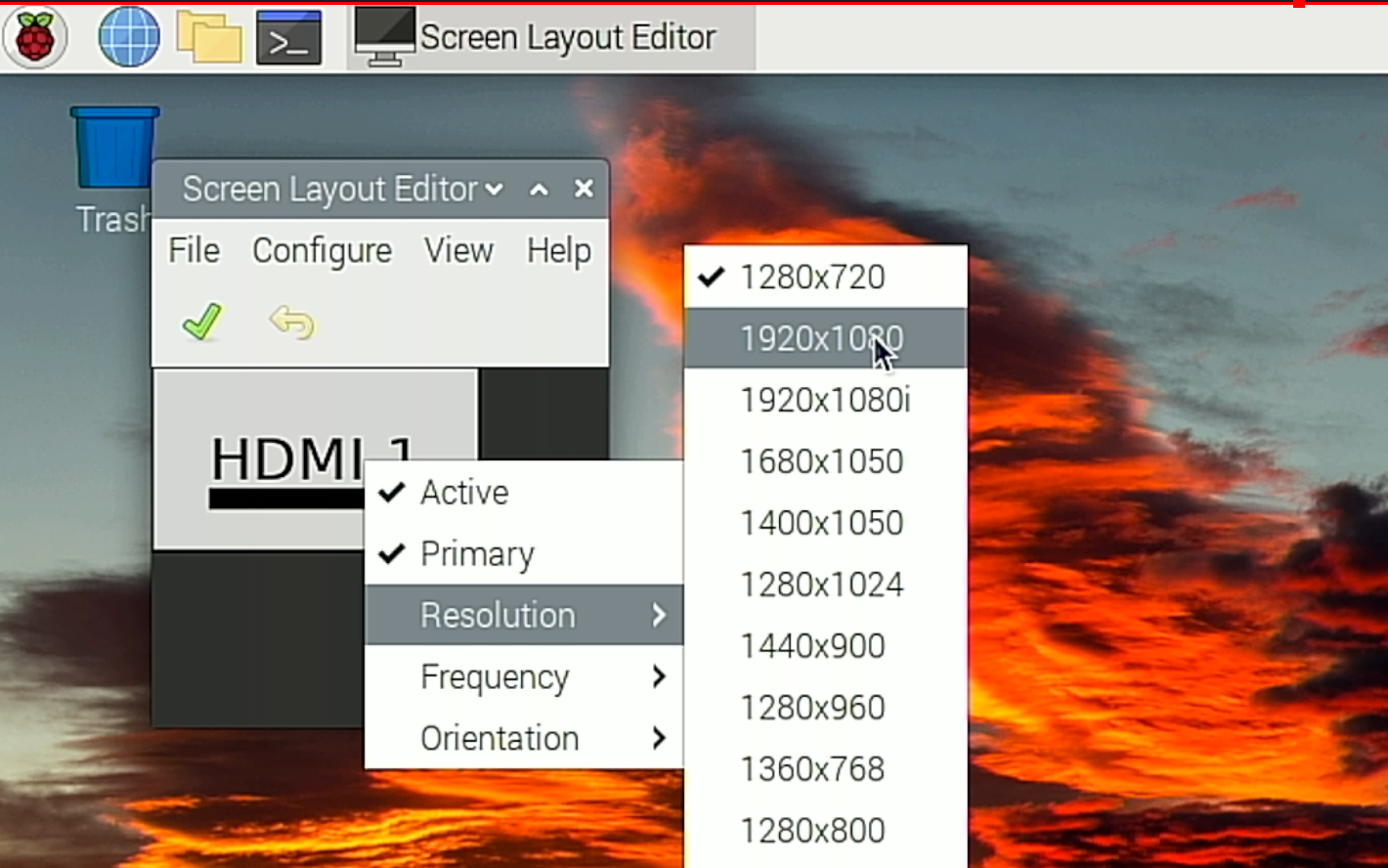
(Credit ng larawan: Tom’s Hardware)
3. I-click ang Check box. Maa-update ang resolution ng screen.
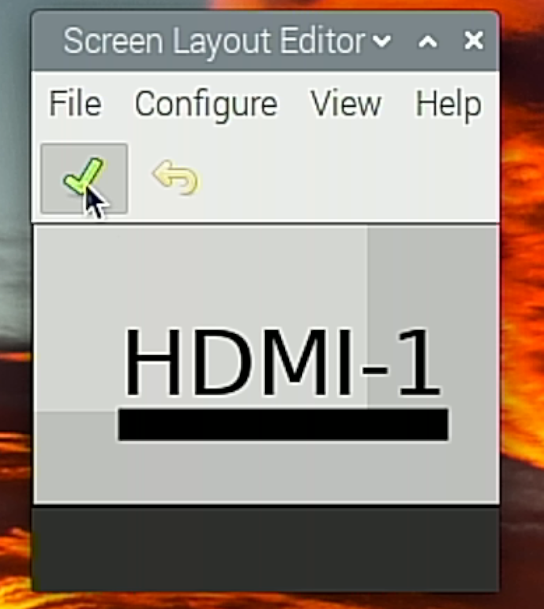
(Credit ng larawan: Tom’s Hardware)
4. I-click ang Oo upang i-reboot.
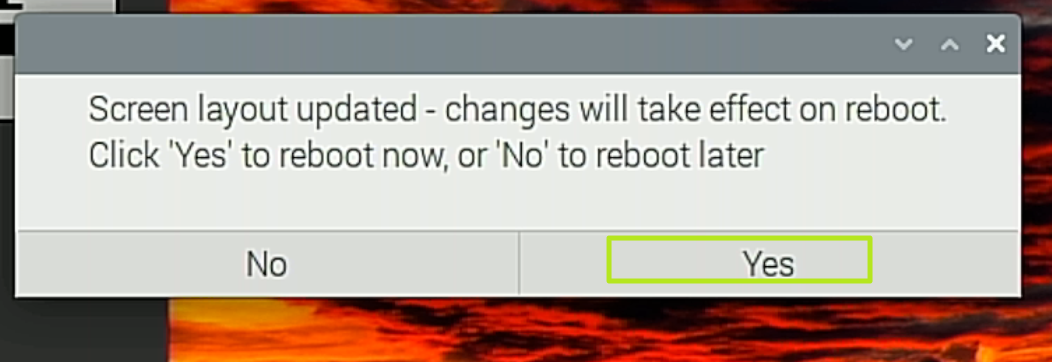
(Credit ng larawan: Tom’s Hardware)
Ano ang gagawin ko ngayon?
Ngayong na-set up mo na ang iyong Raspberry Pi, napakaraming iba’t ibang bagay ang magagawa mo dito. Kasama sa ilang sikat na gamit ang paggawa ng iyong Raspberry Pi sa isang retro arcade machine, gamit ang iyong Raspberry Pi bilang web server o paggamit nito bilang utak para sa isang robot, security system o custom na iOT device.
Narito ang ilang mga tutorial upang makapagsimula ka.



