Ipinaliwanag ang USB 3.2 at 3.1: Ano ang Gen 1, Gen 2 at Gen 2×2?
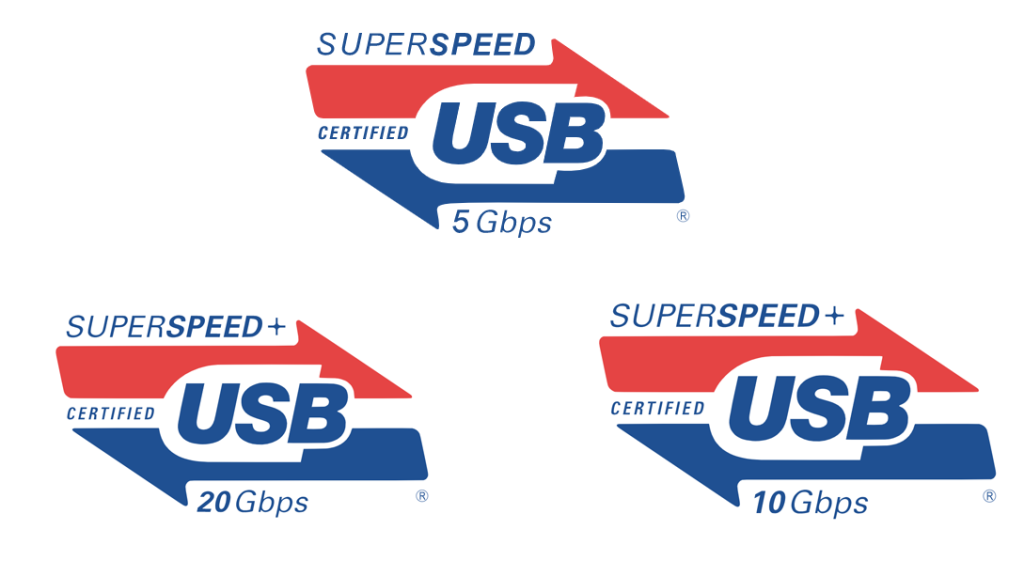
Bagama’t ang USB 4 ay maaaring ang pinakabago at pinakamabilis na henerasyon, ang pinakakaraniwang USB port sa mga PC at peripheral ay may “3” sa numero ng bersyon, partikular na ang USB 3.2 o USB 3.1 o kahit na 3.0. Kapag tumitingin ka sa mga spec sheet, makikita mo rin ang mga generation number pagkatapos ng USB 3.2 o 3.1 kaya, halimbawa, mayroong USB 3.2 Gen 1, USB 3.2 Gen 2 at kahit USB 3.2 Gen 2×2. At gayon pa man ang ilang mga port na may iba’t ibang mga numero ng bersyon ay talagang may parehong bilis! Nalilito pa?
Sa kabutihang palad, kapag nalampasan mo ang lahat ng nakalilitong decimal at mga generation number, madaling matukoy kung anong bilis ang maaari mong asahan mula sa iyong mga USB port, cable at device. Kailangan mo lang malaman ang lingo, na binabalangkas namin sa ibaba.
Mga Bersyon at Bilis ng USB 3.2, USB 3.1 at USB 3.0 at Bilis ng Bersyon ng USBSpeedAlternate Name(Mga)Uri ng Connector Magkapareho saUSB 3.2 Gen 15 GbpsSuperSpeed USBType-A, Type-C, Type-B, MicroUSB 3.1 Gen 1, USB 3.0USB 1 Gen 3.2 GbpsSuperSpeed+ USB 10 GbpsType-A, Type-CUSB 3.1 Gen 2USB 3.2 Gen 2×220 GbpsSuperSpeed+ USB 20 GbpsType-CN/AUSB 3.1 Gen 15 GbpsSuperSpeed USBType-A, Gen3 USB Type-A, Gen3 Type-C, Gen3 USB. 210 GbpsSuperSpeed+ USB 10 GbpsType-A, Type-CUSB 3.2 Gen 2USB 3.05 GbpsSuperSpeed USBType-A, Type-C, Type-B, MicroUSB 3.1 Gen 1, USB 3.2 Gen 1
USB 3.2 vs USB 3.1 at USB 3.0: Ano ang Pagkakaiba?
Ang mga numero ng bersyon ay nakakalito at hindi gaanong nangangahulugang ang USB 3.0, USB 3.1 Gen 1 at USB 3.2 Gen 1 ay lahat ay mapapalitan at gumagana sa 5 Gbps habang ang USB 3.1 Gen 2 at USB 3.2 Gen 2 ay pareho, na tumatakbo sa 10 Gbps .
Sa katunayan, ang USB-IF (USB Implementers Forum), na lumilikha ng mga pamantayan, ay nagsabi sa amin ng ilang beses na mas gugustuhin ng mga tagagawa na huwag gamitin ang mga numero ng bersyon na ito at sa halip ay ilista ang kanilang mga produkto bilang alinman sa SuperSpeed, SuperSpeed 10 Gbps o SuperSpeed 20 Gbps o bilang lamang USB 5 Gbps, USB 10 Gbps at USB 20 Gbps.
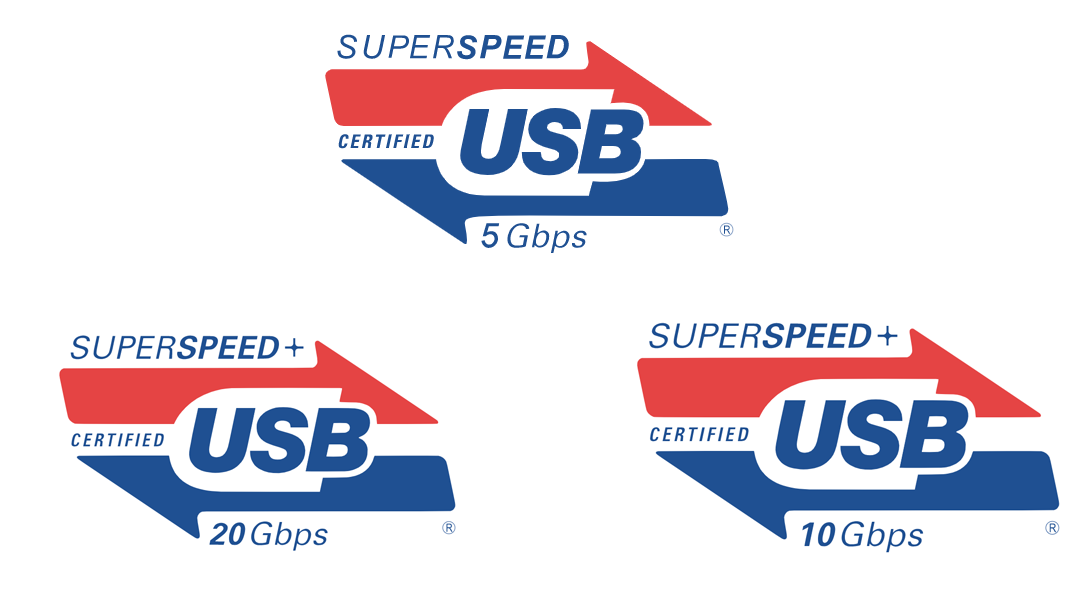
(Kredito ng larawan: USB-IF)
Kung ikaw ay isang vendor at magbabayad para sa iyong produkto upang opisyal na ma-certify ng USB-IF, isang bagay na nilalaktawan ng maraming vendor, ang organisasyon ay mayroon pa ring hanay ng mga logo na gusto nitong makita mong gamitin.
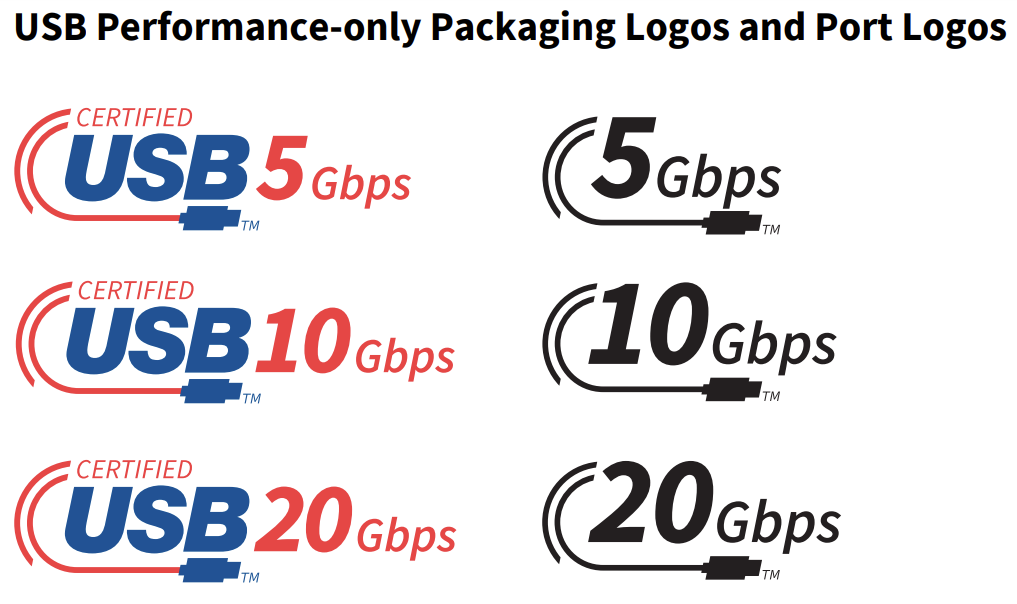
(Kredito ng larawan: Tom’s Hardware)
Gayunpaman, sa kabila ng mga kagustuhan ng USB-IF, nakikita pa rin namin ang karamihan sa mga vendor ng PC na naglilista ng kanilang mga port bilang USB 3.2 o USB 3.1, nang hindi kinakailangang sabihin sa iyo kung ano ang aasahan mula sa kanila. Ang mga spec sheet ay maaaring hindi maglista ng isang numero ng henerasyon, ngunit kung hindi, dapat mong ipagpalagay na ito ay Gen 1 (5 Gbps).
Ang iba’t ibang mga numero ng bersyon ng USB 3.x ay umiiral dahil ang numero ay inuulit sa bawat bilis ng pag-unlad. Noong 2008, inilunsad ang USB 3.0 standard, na nagdala ng USB hanggang 5 Gbps, isang malaking lukso mula sa 480 Mbps na bilis ng USB 2.0, at sa loob ng maraming taon na kasing bilis ng USB. Sa katunayan, kahit ngayon, ang karamihan sa mga USB port at produkto ay hindi lalampas sa 5 Gbps at hindi mo rin kailangan ang mga ito. Hindi na kailangan ng maraming peripheral na lumampas sa USB 2.0.
Noong 2013, inanunsyo ng USB-IF na kumukuha ito ng USB hanggang 10 Gbps at, sa paggawa nito, binago ang numero ng bersyon para sa lahat ng produkto ng USB 3.x. Kaya ang USB 3.0 (5 Gbps) ay naging USB 3.1 Gen 1 at ang bago, 10 Gbps na bilis ay naging USB 3.1 Gen 2.
Noong 2017, inilunsad ng organisasyon ang bilis na 20 Gbps para sa mga USB 3.x na device. Bilang karangalan sa bagong bilis, nagbago ang numero ng bersyon para sa lahat ng bilis kaya ang bilis na 5 Gbps ay naging USB 3.2 Gen 1 at ang bilis na 10 Gbps ay naging USB 3.2 Gen 2 at ang bilis na 20 Gbps ay naging USB 3.2 Gen 2×2.
Ang 20 Gbps na bilis ay tinatawag na USB 3.2 Gen 2×2, dahil gumagamit ito ng dalawang 10 Gbps na lane upang bigyan ka ng 20 Gbps na bilis. Hindi ba gaanong nakakalito kung tinawag nila itong USB 3.2 Gen 3? Sino ang nakakaalam?
Mayroon ding hindi gaanong ginagamit na bersyon na tinatawag na USB 3.2 Gen 1×2, na 10 Gbps at halos kapareho ng USB 3.2 Gen 2. Ang pagkakaiba ay, habang ang USB 3.2 Gen 2 ay may isang solong, 10 Gbps data lane, ang USB 3.2 Gen 1×2 ay gumagamit dalawang 5 Gbps lane para makarating sa kabuuang 10 Gbps nito. Hindi iyon dapat mahalaga sa iyo bilang isang end user, ngunit maaari mong makita ang USB 3.2 Gen 1×2 terminolohiya.
Anong Uri ng Mga Konektor ang Ginagamit ng USB 3.2 at USB 3.1?
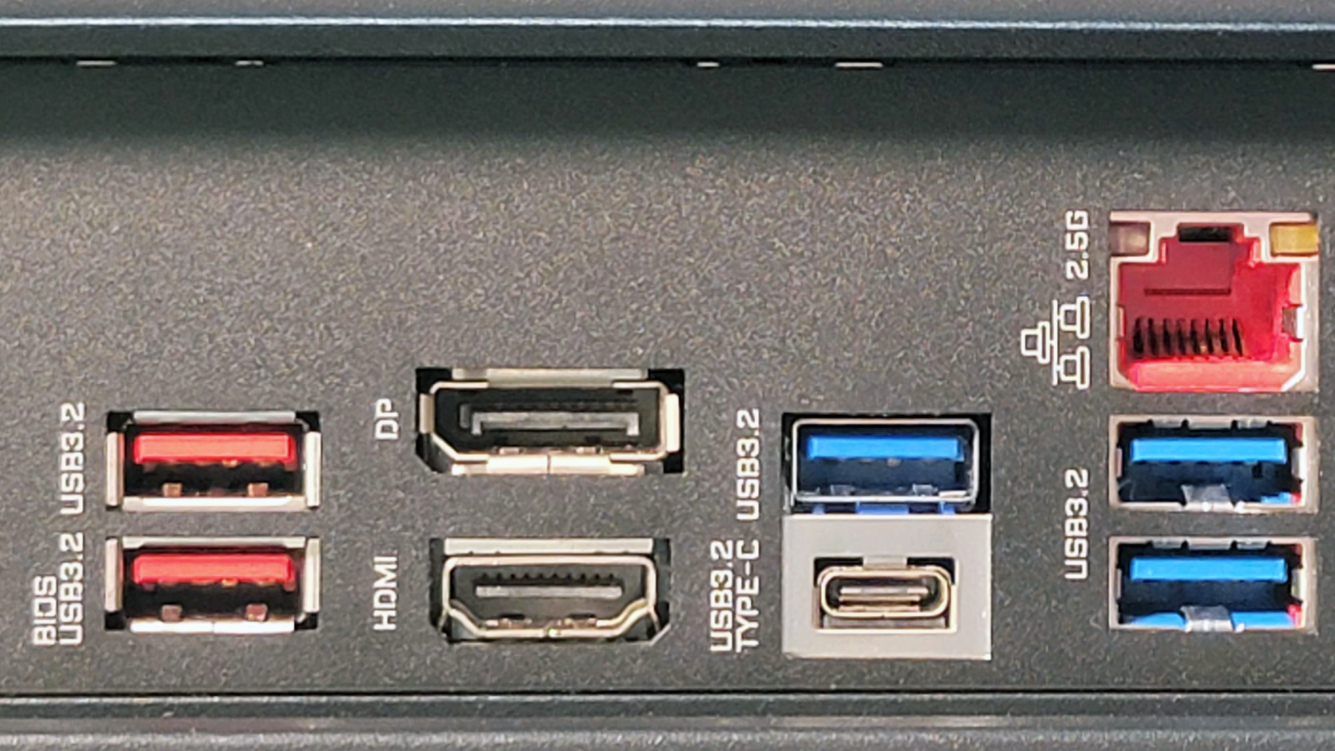
(Kredito ng larawan: Shutterstock)
Parehong available ang 5 Gbps at 10 Gbps na bilis sa alinman sa USB Type-A o USB Type-C connectors. Ang mga USB Type-A port ay may tradisyonal, hugis-parihaba na konektor na maaari lamang ipasok sa isang paraan. Ang mga USB Type-C port ay mas maliit, hugis-itlog at nababaligtad. Sa kabila ng katotohanan na ang USB Type-C ay napakakaraniwan sa mga laptop at telepono, maraming modernong desktop ang hindi nagpapadala ng kahit isang USB Type-C port.

(Kredito ng larawan: Shutterstock)
Bagama’t hindi masyadong karaniwan, makakahanap ka rin ng mga USB 3.x cable na may mga Type-B connector, ang uri ng square connector na kadalasang ginagamit upang kumonekta sa mga printer at USB hub.

(Kredito ng larawan: Shutterstock)
At mayroon ding ilang SuperSpeed micro USB connectors. Gayunpaman, ang mga SuperSpeed Type-B at micro USB connector na ito ay mas malaki kaysa sa mga regular na Type-B at micro connector kaya hindi tugma sa likod.

(Kredito ng larawan: Shutterstock)
Kaya, kung iniisip mo kung anong uri ng mga wire o adapter ang kailangan mo para sa isang port, ang numero ng bersyon lamang ay hindi magsasabi sa iyo na. Ang USB 3.2 Gen 1 o USB 3.2 Gen 2 port o ang mga katumbas ng USB 3.1 ay maaaring magkaroon ng alinmang uri ng connector.
Gayunpaman, kung gumagamit ka ng USB 3.2 Gen 2×2 (20 Gbps), tiyak na gagamit ka ng USB Type-C. Ang mga Type-A port ay nag-cap out sa 10 Gbps. Gayundin, kahit na bihira, ang USB 3.2 Gen 1×2 (10 Gbps din) ay maaari lamang gumamit ng Type-C.
Anong mga Kulay ang USB 3.2 / USB 3.1 Ports?

(Kredito ng larawan: Shutterstock)
Ang USB-IF ay hindi nag-uutos na ang mga USB port ay kailangang maging anumang partikular na kulay. Gayunpaman, ang isang asul na port ay karaniwang 5 Gbps, na nangangahulugan na ito ay SuperSpeed USB (aka USB 3.2 Gen 1, USB 3.1 Gen 1 o USB 3.0). Gumagamit na ngayon ang ilang manufacturer ng mga pulang USB port para isama ang SuperSpeed 10 Gbps USB (aka USB 3.2 Gen 2 o USB 3.1 Gen 2).

(Kredito ng larawan: Tom’s Hardware)
Gayunpaman, posible rin na ang mga port ay magiging itim lamang, na hindi nagsasaad ng kahit ano. Ang iyong pinakamahusay na mapagpipilian para sa pagtukoy ng mga bilis ay tingnan ang spec sheet para sa anumang device, ito man ay isang USB hub, isang SSD o isang motherboard.
Anong Mga Kable ang Kailangan Mo para sa USB 3.2 / USB 3.1?

(Kredito ng larawan: Shutterstock)
Tulad ng lahat ng bagay na USB, ang USB 3.2 at USB 3.1 ay pabalik na tugma sa mas lumang mga pamantayan ng USB. Kaya, kung gumamit ka ng USB 2.0 device o cable at isaksak ito sa USB 3.2 port, makakakuha ka ng koneksyon ngunit sa bilis ng pinakamabagal na link sa chain (sa kasong ito, 480 Mbps).
Kung mayroon kang USB 3.2 Gen 2 port at gusto mong sulitin ang 10 Gbps na bilis nito, maghanap ng cable na sumusuporta sa 10 Gbps (maaaring ito ay USB 3.2 Gen 2 o USB 3.1 Gen 2) at isang peripheral na ganoon din ang ginagawa. Kung gusto mong makakuha ng 20 Gbps na bilis, lahat ng tatlong piraso: ang port, ang peripheral at ang cable, ay dapat na sumusuporta sa bilis na iyon.
Ano ang Magagawa Ko sa USB 3.2 o USB 3.1?
Gumagana ang USB 3.2 Gen 1 at USB 3.1 Gen 1 sa hanggang 5 Gbps na bilis, na sa mismong sarili nito, ay higit pa sa hinihiling ng karamihan sa mga peripheral. Ang mga naka-wire na mouse at keyboard, kahit na ang mga may mataas na rate ng botohan, ay hindi man lang maabot ang limitasyon ng USB 2.0 na 480 Mbps. Gayunpaman, ang ilan sa mga pinakamahusay na webcam, ay nangangailangan ng USB 3.2 / 3.1 / 3.0 na koneksyon, lalo na kapag naghahatid sila ng 30 fps sa 2K o 4K na mga resolusyon.

(Kredito ng larawan: Tom’s Hardware)
Kung gumagamit ka ng USB hub, gugustuhin mo ng kahit man lang 5 Gbps na koneksyon, dahil lahat ng peripheral na konektado sa hub na iyon ay magbabahagi ng bandwidth na iyon. Kaya, kung mayroon kang mouse, keyboard at webcam na lahat ay nakasaksak sa parehong hub, tiyak na kakailanganin nila ang hindi bababa sa 5 Gbps na ibinibigay ng USB 3.2 Gen 1 / USB 3.1 Gen 1.
Ang mga monitor o docking station na gumagamit ng DisplayLink technology, na nagbibigay-daan sa iyong computer na mag-output ng video sa isang karaniwang USB Type-A port, ay kadalasang nangangailangan ng 5 Gbps na bilis.
Sa wakas, at marahil ang pinakamahalaga, ang mga panlabas na SSD at hard drive ay nangangailangan ng hindi bababa sa USB 3.2 / 3.1 / 3.0 na bilis. Ang pinakamabilis na panlabas na SSD o SSD enclosure ay maaaring gumana sa USB 3.2 Gen 2 (10 Gbps) o USB 3.2 Gen 2×2 (20 Gbps), kahit na ang 10 Gbps na bilis ay mas karaniwan at mas mura.
Sa mabilis na paghahanap sa Amazon, nakakita kami ng M.2 NVMe USB 3.2 Gen 2×2 enclosure sa halagang $68 (bubukas sa bagong tab) at USB 3.2 Gen 2 enclosure sa halagang $28 lang (magbubukas sa bagong tab).
Magkano ang Power na Inaalok ng USB 3.2 at USB 3.1?
Ang mga pamantayan ng USB 3.2 / USB 3.1 / USB 3.0 ay tinitingnan lamang para sa 5 Volts at 900ma para sa napakagandang kabuuang 4.5 watts. Iyon ay isang buhok na mas mahusay kaysa sa USB 2.0 na tumataas sa 2.5-watts, ngunit hindi sapat upang ma-charge ang isang modernong smartphone o tablet nang napakabilis. Isaalang-alang din na ang 4.5 watts ay ang maximum kaya ang isang indibidwal na USB 3.2, Type-A port sa isang laptop o desktop ay maaaring hindi gaanong makapaghatid.
USB Power Standards StandardPort TypeMax WattsMax AmpsVoltsUSB 3.2 / 3.1 / 3.0USB-A, USB-B4.5W900mA5VUSB Power Delivery (PD)USB-C Only240W5A5V, 9V, 15V, 20V, 28VUSB Charging, 48V, 28VUSB na Baterya , USB-C7.5W1.5A5VUSB-C (hindi PD)USB-C15W3A5VUSB 2.0USB-A, USB-B, micro USB2.5W500mA5V
Ngunit mahalagang tandaan na ang mga pamantayan sa pagsingil na sinusuportahan ng isang port at ang numero ng bersyon ng USB ay hindi kinakailangang nauugnay. Maraming charger at hub ang gumagamit ng iba’t ibang pamantayan sa pag-charge na nagbibigay-daan sa kanila na lumampas sa mga limitasyon ng USB 2.0 o USB 3.. Ang mga gumagamit ng USB Battery Charging (USB BC) ay makakapaghatid ng hanggang 7.5 watts sa isang Type-A port. At pagkatapos ay mayroong mga third-party na pamantayan tulad ng Qualcomm Quick Charge na napupunta sa 18 watts at higit pa.
Kung gumagamit ka ng USB Type-C cable at port, maaaring suportahan ng charger / host device ang USB Power Delivery (USB PD), na maaaring umabot ng hanggang 240 watts sa ilang sitwasyon. Ngunit ang wattage ay walang kinalaman sa bilis ng data dahil ang USB 2.0 port ay maaaring magkaroon ng power delivery habang ang USB 3.2 port ay maaaring wala.
Video Over USB 3.2 / USB 3.1
Sa teknikal na pagsasalita, alinman sa USB 3.2 o USB 3.1 mismo ay hindi makakapaghatid ng video. Gamit ang teknolohiya ng DisplayLink, maaaring i-convert at i-compress ng isa ang video sa USB data na ilalabas sa isang espesyal na pinaganang hub o portable monitor. Gayunpaman, ilang tao ngayon ang gumagamit ng mga DisplayLink device.
Marami sa mga pinakamahusay na ultrabook at pinakamahusay na mga graphics card ay may mga USB Type-C port na sumusuporta sa “alt mode,” na nangangahulugan na ang USB cable at port ay maaaring maghatid ng data gamit ang isang protocol na hindi bahagi ng USB spec. Sa maraming kaso, ang protocol na iyon ay DisplayPort 1.2, 1.3 o 1.4, na maaaring ikonekta ang iyong computer sa isang monitor o TV. Gayunpaman, dahil lang sa sinusuportahan ng isang port ang USB 3.2 o kahit na ang USB 3.2 Gen 2×2 ay hindi nangangahulugang susuportahan nito ang alt mode.



