I-upgrade ang Iyong GPU? Narito Kung Paano Ganap na I-uninstall ang Mga Lumang Nvidia, AMD o Intel Graphics Driver
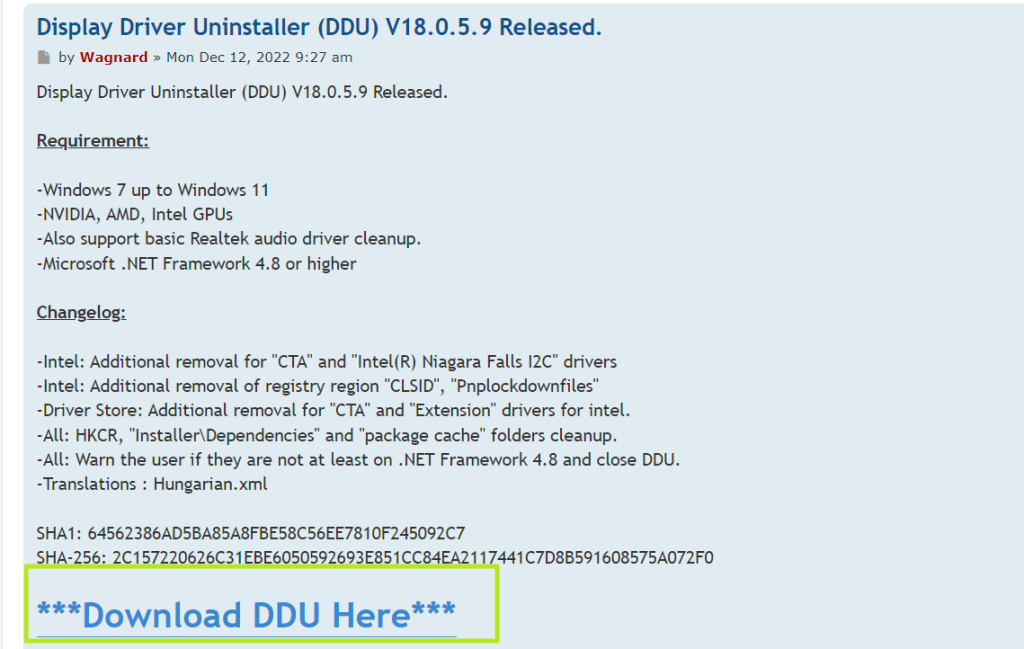
Kakalabas mo lang ng iyong makintab na bagong graphics card at handa ka nang alisin ang luma at palitan ito ng mas makapangyarihang alternatibo. Ngunit bago mo i-upgrade ang hardware, o kahit na nagawa mo na iyon, hindi kailanman masamang ideya na ganap na i-uninstall ang lahat ng lumang Nvidia, AMD, at/o mga driver ng Intel, alisin ang lahat ng cruft at potensyal na magpalaya ng isang disenteng. dami ng imbakan sa proseso.
Kung nag-a-upgrade ka man mula sa isang Nvidia card patungo sa isa pa o lumipat ng mga brand — mula sa Nvidia patungo sa AMD, vice versa, o maging sa isang Intel Arc GPU — ang pagtanggal ng anumang mga labi ng software ng mas lumang card ay isang magandang ideya. Ang mga lumang driver ay maaaring makapinsala sa pagganap o kahit na humantong sa mga pag-crash. Gayundin, kung kasalukuyan kang nakakaranas ng mga problema sa isang graphics card na matagal mo nang naranasan — mga pag-crash, pag-freeze, mga asul na screen — ang pag-nuking ng iyong mga driver at pagsisimula muli mula sa simula ay maaaring malutas ang iyong mga isyu.
Maaari mong isipin na ang pag-uninstall ng mga lumang driver ng graphics ay isang simpleng proseso at, sa ibabaw, ito ay. Ang lahat ng tatlong pangunahing tagagawa ng GPU ay nagbibigay ng opsyon na i-uninstall ang kani-kanilang mga driver sa pamamagitan ng Control Panel. Higit pa rito, maaari mong piliing gumawa ng “malinis na pag-install” kapag nag-a-update sa pinakabagong release. At sa karamihan ng mga oras, ang mga bagay-bagay ay pumunta swimming, sa iyong PC at OS walang mas masahol pa para sa pagsusuot.
Ngunit kung minsan napupunta ka sa mga sira na driver na hindi maa-uninstall nang maayos, o marahil sila ay nag-uninstall ngunit nag-iiwan ng mga hindi kanais-nais na labi (cruft). Nakaranas kami ng mga sitwasyon kung saan hindi maipaliwanag na bumababa ang performance sa isang laro, at ang tanging paraan para matiyak na malinis ang iyong mga driver ay talagang tiyaking malinis sila.
Ang isang madaling gamiting utility na angkop na tinatawag na DDU (Display Driver Uninstaller (bubukas sa bagong tab)) ang gagawa ng lahat ng maruming gawain para sa iyo. Medyo ilang taon na ang nakalipas at regular na ina-update. Mayroon din itong suporta para sa pag-alis ng mga driver ng audio pati na rin ang mga graphics. Ang mahalagang bagay ay na-program ito sa lahat ng kaalaman kung saan iniimbak ng AMD, Intel, at Nvidia ang iba’t ibang mga setting ng registry at mga file, kaya alam nito kung saan eksaktong titingnan kung ano ang tatanggalin.
Paano i-uninstall ang Nvidia, AMD o Intel Graphics Drivers Gamit ang DDU
Sundin ang mga hakbang na ito upang maalis ang bawat huling piraso ng iyong mga lumang graphics driver.
1. I-download at ilunsad ang DDU installer mula sa website ng Wagnardsoft (bubukas sa bagong tab). Ito ay libreng software, ngunit hindi ginagawang madali ng kumpanya na mahanap ang tamang link sa pag-download, dahil ang mga pahina ay puno ng mga ad na may mga “download” na pindutan sa mga ito na humahantong sa ibang lugar.
Ang pinakamahusay na mapagpipilian ay hanapin ang post na “pag-download at suporta” para sa pinakabagong bersyon sa mga forum ng Wagnardsoft at i-click ang ***I-download ang DDU Dito*** na link. Sa oras ng paglalathala, ang pinakabagong post sa forum ay para sa bersyong V18.0.5.9 (magbubukas sa bagong tab) at ang pagpunta sa link na iyon ay magdadala sa iyo ng link sa pag-download.
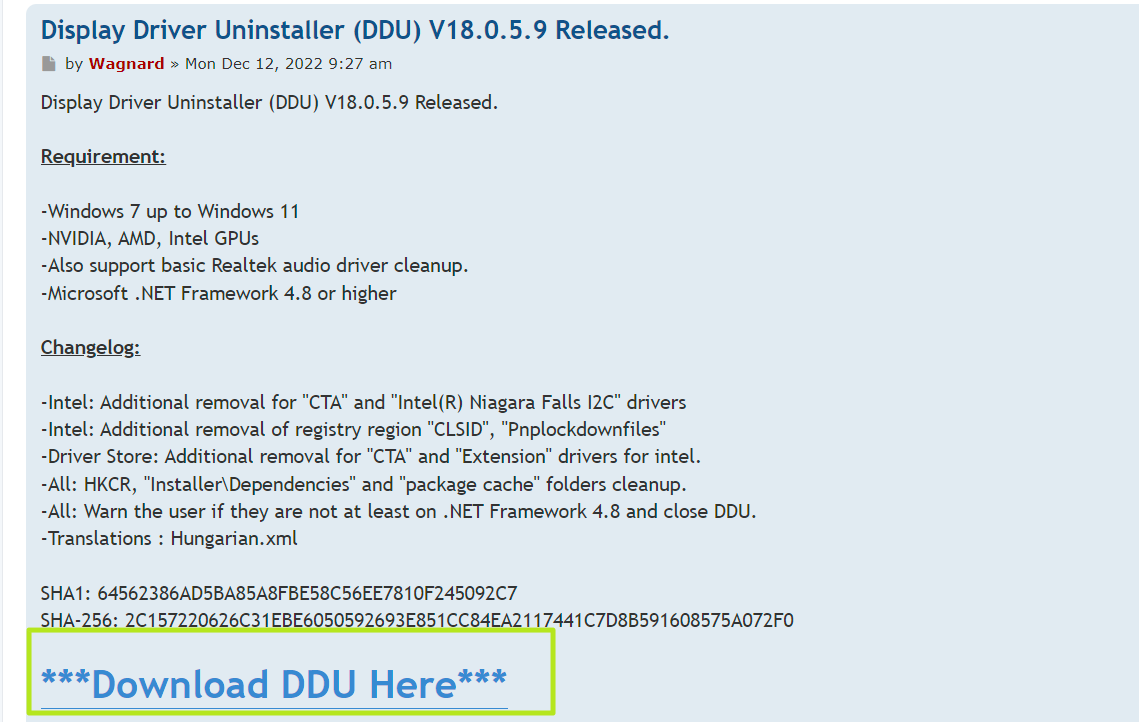
(Kredito ng larawan: Tom’s Hardware)
2. I-extract ang DDU sa folder na iyong pinili. Gagawa ito ng subfolder na may pangalan na naglalaman ng DDU at numero ng bersyon. Mase-prompt ka kapag naging available ang mga mas bagong bersyon kapag pinatakbo mo ang utility.
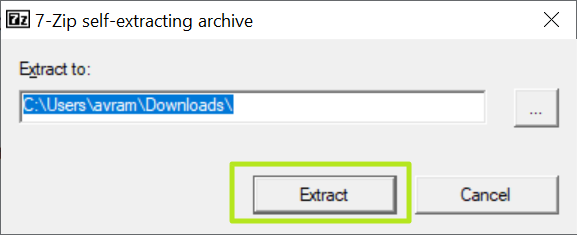
(Kredito ng larawan: Tom’s Hardware)
3. I-boot ang Windows sa Safe Mode (opsyonal). Inirerekomenda ng Wagnardsoft na mag-boot ka sa Safe Mode bago patakbuhin ang DDU, ngunit hindi ito ganap na kinakailangan. Ginamit namin ito sa regular na mode nang maraming beses nang walang isyu. Gayunpaman, kung nag-aalala ka na ang programa ay maaaring makaligtaan ng isang bagay, maaari kang pumunta sa Safe Mode.
Mayroon kaming isang artikulo kung paano mag-boot sa safe mode sa Windows. (Nalalapat iyon sa parehong Windows 10 at 11). Ang mabilis na sagot ay pumunta sa Settings->Recovery->Advanced Startup, i-click ang I-restart Ngayon, hintayin itong mag-restart, piliin ang Troubleshoot->Advanced Options->Startup Settings->Restart at pagkatapos ay ipasok ang 4 para Paganahin ang Safe Mode.
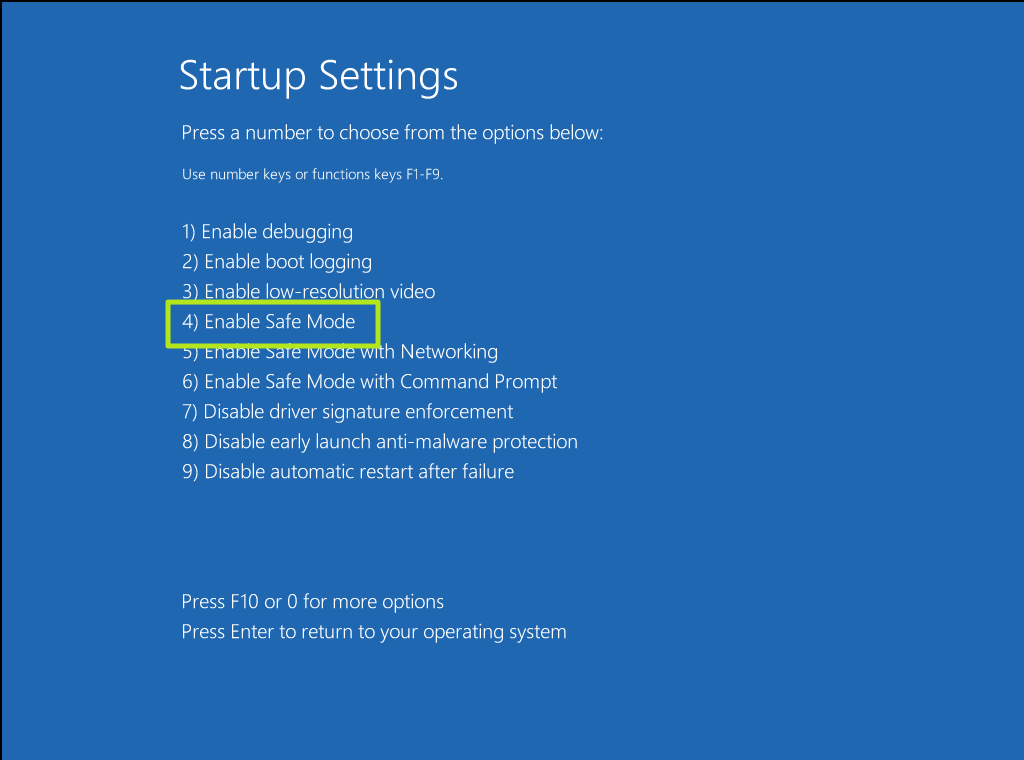
(Kredito ng larawan: Tom’s Hardware)
4. Ilunsad ang Display Driver Uninstaller.exe mula sa folder na ginawa ang pagkuha. I-click ang Oo kung sinenyasan ng Windows User Account Control. Ilalabas nito ang buong programa. Kung wala ka sa Safe Mode, magbibigay ang program ng dialog box na babala sa iyo na inirerekomenda nito ang Safe Mode. Maaari mong i-click ang Ok at huwag pansinin ito.
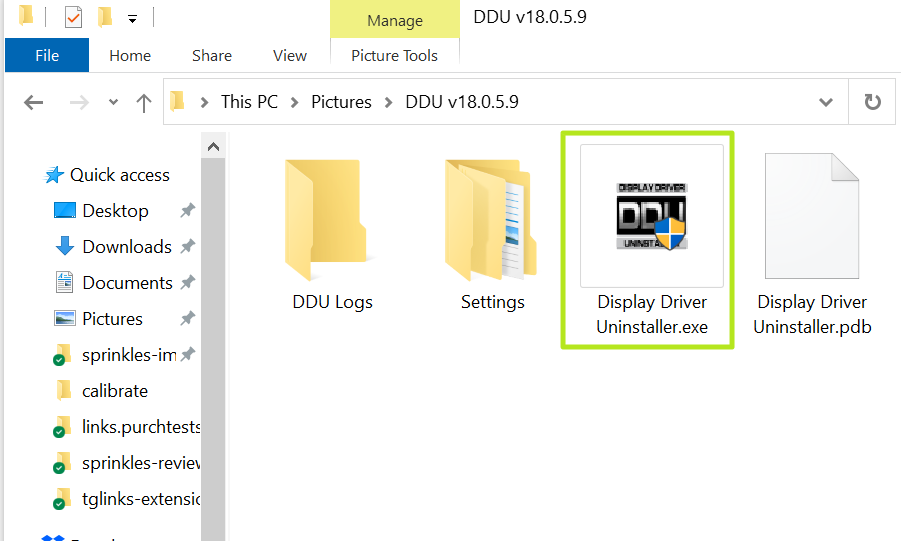
(Kredito ng larawan: Tom’s Hardware)
5. I-click ang Opsyon kung hindi pa ipinapakita sa iyo ng program ang menu ng Mga Pagpipilian (na ginagawa nito sa unang pagkakataong ilunsad mo).
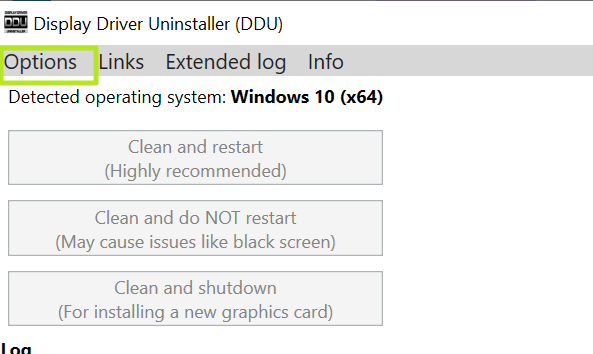
(Kredito ng larawan: Tom’s Hardware)
6. Alisan ng check ang “Ipakita ang mga alok mula sa aming mga kasosyo” at suriin ang “Pigilan ang pag-download ng mga driver mula sa ‘Windows Update'” (sa ilalim ng Advanced). Inirerekomenda din namin ang pag-alis ng check sa “Gumawa ng system restore point,” dahil mukhang hindi na kailangan iyon at maaaring mag-aaksaya ng espasyo. Ngunit kung nag-aalala ka, maaari mong iwanan itong naka-check. I-click ang Isara kapag tapos na.
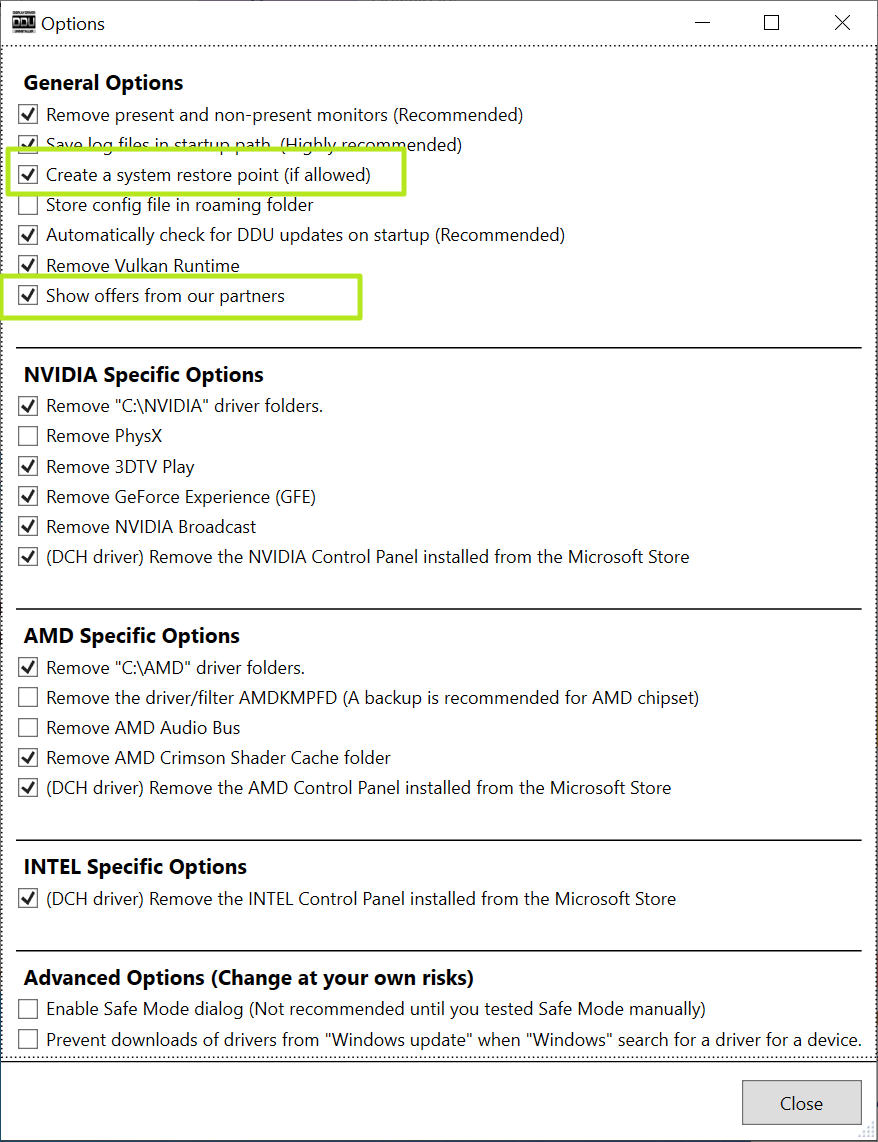
(Kredito ng larawan: Tom’s Hardware)
7. Piliin ang GPU mula sa menu ng uri ng device.
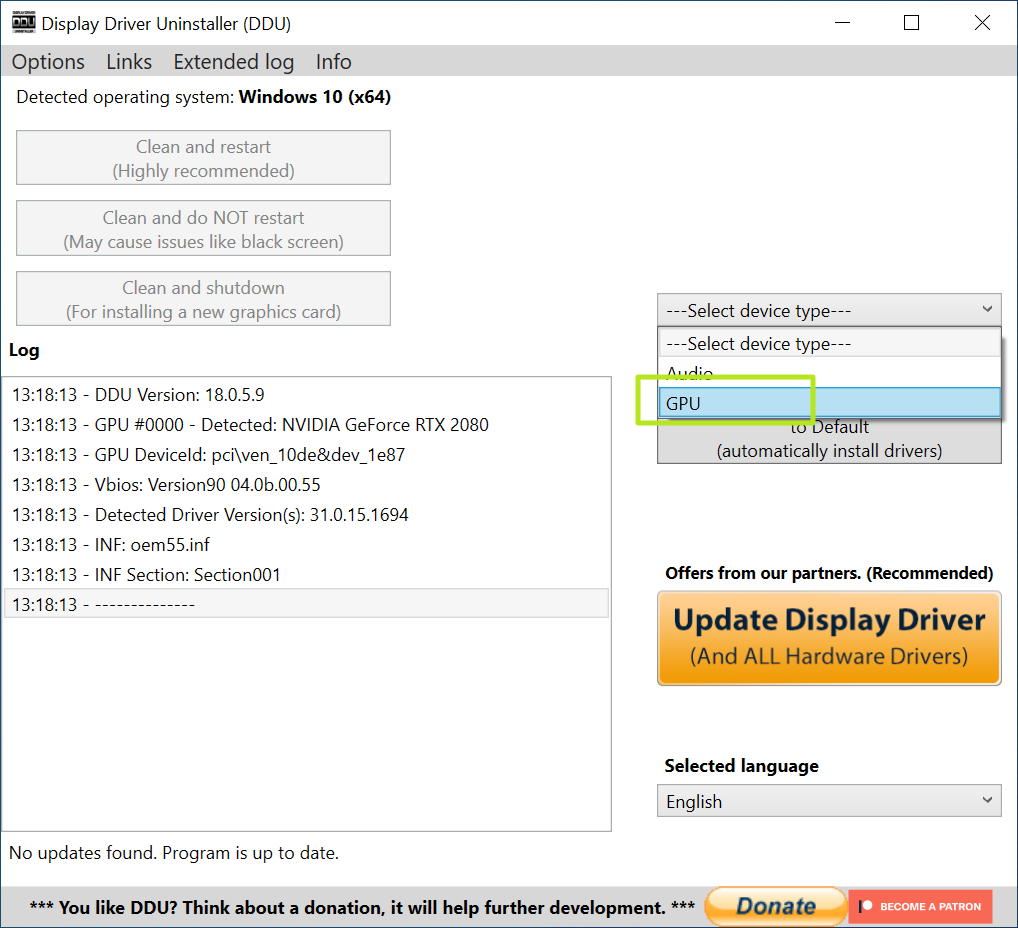
(Kredito ng larawan: Tom’s Hardware)
Dapat itong awtomatikong makita ang tatak ng GPU na kasalukuyang naka-install at ipakita ito sa screen. Gayunpaman, kung mali ito, maaari mong piliin ang brand mula sa isa pang pulldown menu.
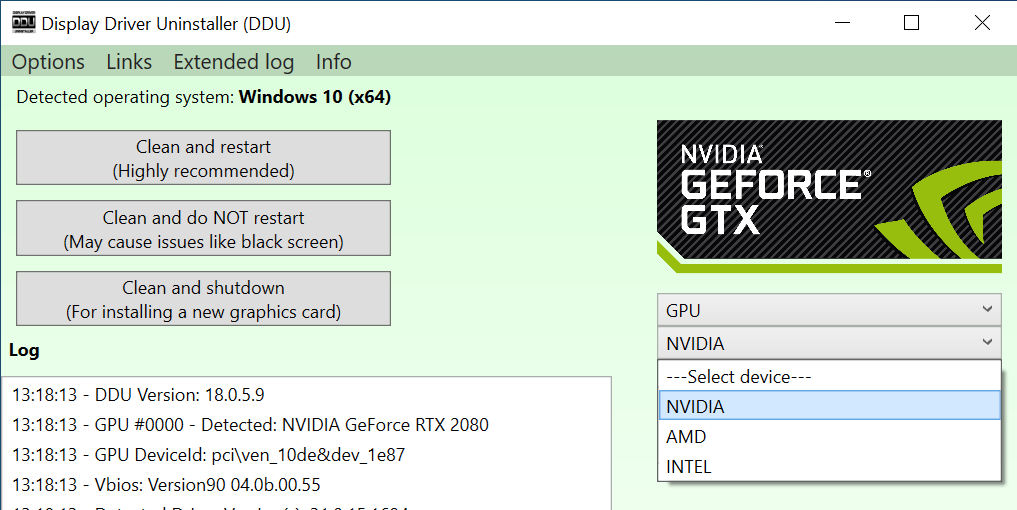
(Kredito ng larawan: Tom’s Hardware)
Kung nag-install ka ng mga driver mula sa iba pang mga vendor sa nakaraan, maaari mong piliin ang mga ito mula sa pulldown menu at pagkatapos ay i-click ang “Linisin at huwag i-restart” para sa bawat isa sa kanila.
8. I-click ang “Clean and shutdown” kung nagpaplano kang mag-install ng bagong graphics card ngayon. I-click ang “Clean and restart” kung na-install mo na ang GPU.
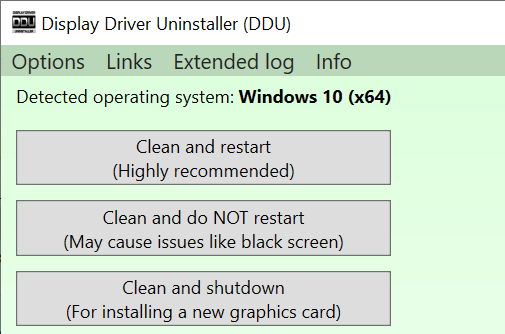
(Kredito ng larawan: Tom’s Hardware)
Aabutin ng isang minuto o dalawa ang DDU upang alisin ang lahat ng mga driver at cruft mula sa tatak ng graphics card na iyong pinili. Habang nagpapatuloy ito, makikita mo ang mga update sa katayuan sa log box ng DDU. Karaniwang isinasara din nito ang anumang bukas na Windows Explorer na mga balo, isang bahagyang pagkayamot kung minsan kung ikaw ay tulad namin at may kalahating dosenang mga lokasyon na bukas.
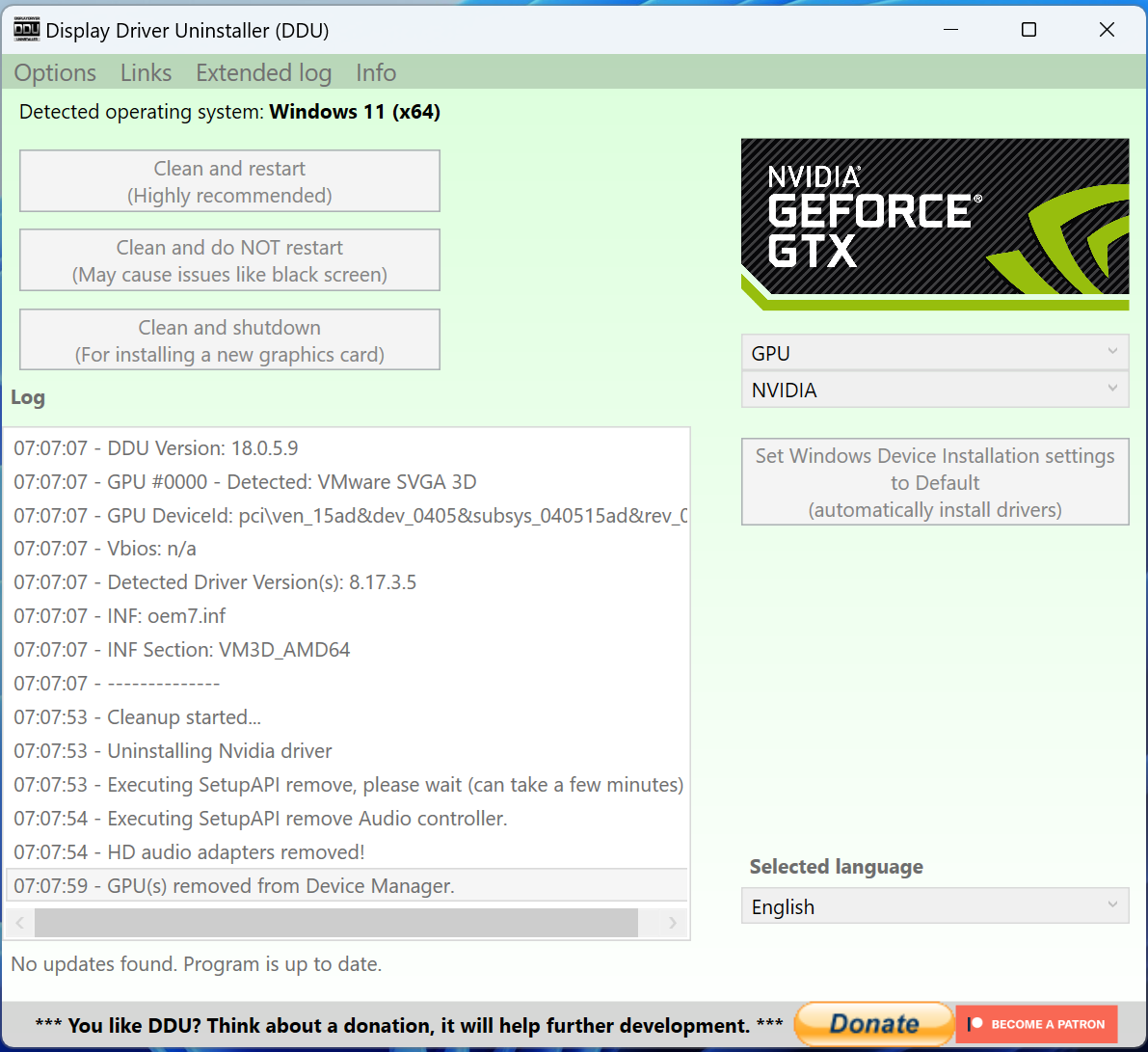
(Kredito ng larawan: Hinaharap)
Tandaan, kung pipiliin mo ang Nvidia, aalisin lang nito ang mga driver ng Nvidia kaya, kung mayroon kang mga labi ng iba pang mga branded na driver, kakailanganin mo ring gawin ang proseso sa mga iyon.
9. I-install ang iyong bagong graphics card (kung hindi mo pa nagagawa).
10. I-boot ang iyong PC at i-download at i-install ang naaangkop na mga driver. Maaari mong makuha ang mga ito mula sa mga sumusunod na lokasyon:
Ang ilang teksto mula sa intro ng artikulong ito ay lumabas din sa isang kamakailang isyu ng Maximum PC.



