Paano Ayusin ang Pinakamasamang Default na Setting ng Windows: Pinipigilan ng Mga App ang Pag-shutdown
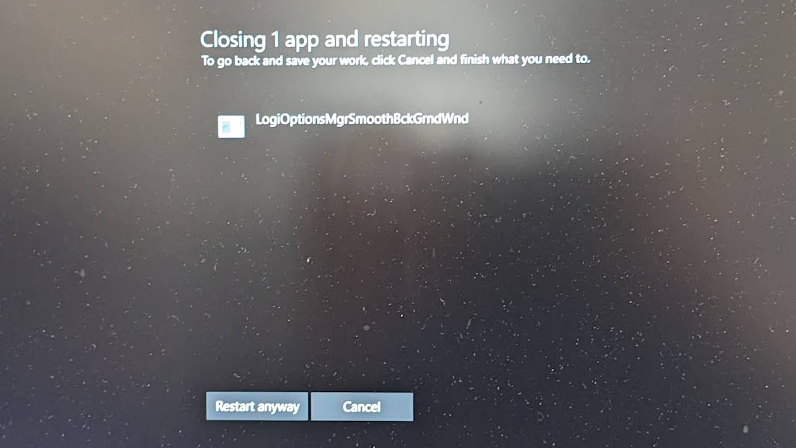
Ang Windows 11 at Windows 10 ay may maraming nakakainis na default na mga setting, ngunit walang mas masahol pa kaysa sa pagtanggi ng OS na patayin ang mga hindi tumutugon na gawain kapag pinili mong i-shut down o i-restart. Bilang default, kung ang isang programa — kahit na isang simpleng background program — ay tumangging isara ang sarili nito o sinasabing may hindi naka-save na data, maglalabas ang OS ng mensahe ng error na magbibigay sa iyo ng pagkakataong kanselahin ang iyong shutdown o pilitin na isara ang apps sa pamamagitan ng pagpindot sa “I-restart Anyway” o “Shutdown Anyway.”
Sa teorya, ito ay isang magandang tampok sa kaligtasan para sa mga taong walang pag-iisip tungkol sa pag-save ng kanilang trabaho. Marahil ay mayroon kang isang mahalagang dokumento na nakabukas sa Notepad, nagpunta ka upang i-restart upang mag-install ng isang update at nakalimutan mong i-save ang iyong trabaho nang maaga. Ang abisong ito ay magbibigay sa iyo ng pagkakataong bumalik sa Windows desktop, i-save ang iyong file at pagkatapos ay simulan muli ang pag-restart.
Gayunpaman, sa katotohanan, mayroong isang tonelada ng mga app na tumangging awtomatikong mag-shut down — Nakita ko pa ang peripheral control software na ginagawa ito. Kaya pinili mo ang pag-restart, lumayo sa computer nang ilang minuto habang hinihintay mo itong gawin (marahil ay nagpapatakbo ng isang Windows update) at pagkatapos ay babalik upang makita na ang iyong PC ay naghihintay pa rin sa iyong pahintulot na mag-restart. Pagbigyan mo ako!
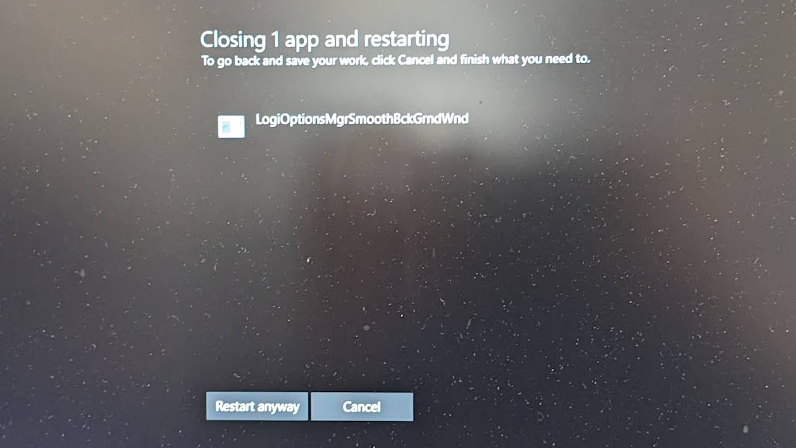
(Kredito ng larawan: Tom’s Hardware)
Sa kabutihang palad, madaling ayusin ang problemang ito sa pamamagitan ng pag-edit ng Windows registry. Mayroong ilang iba’t ibang mga setting na maaari mong i-tweak upang baguhin ang tagal ng oras na naghihintay ang Windows upang patayin ang isang nakasabit na app, ngunit ang pinakamahalagang bagay na dapat gawin ay itakda ang HKEY_CURRENT_USER\Control Panel\Desktop\AutoEndTasks sa 1. Daan namin ang hakbang na ito -by-step sa ibaba.
Paano Auto Tapusin ang Mga Gawain sa Windows 11 o 10
1. Buksan ang registry editor. Upang makarating doon, hanapin ang “regedit” at i-click ang nangungunang resulta. I-click ang oo kung sinenyasan para sa pahintulot.
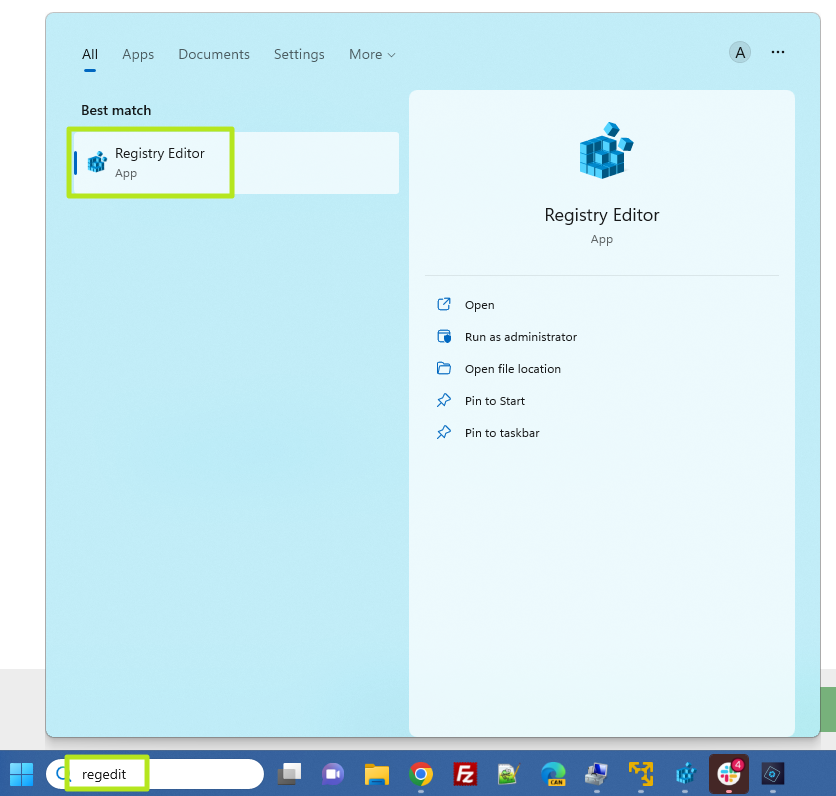
(Kredito ng larawan: Tom’s Hardware)
2. Mag-navigate sa HKEY_CURRENT_USER\Control Panel\Desktop.
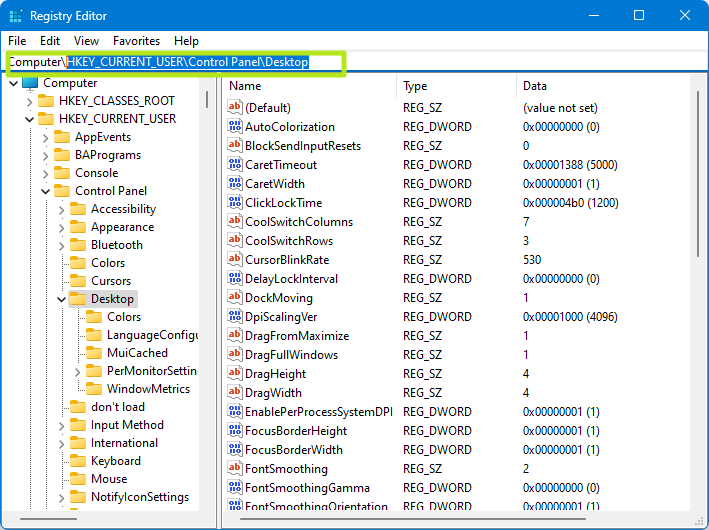
(Kredito ng larawan: Tom’s Hardware)
3. Gumawa ng String Value na tinatawag na AutoEndTasks kung wala pa ito. Para gumawa ng string value, i-right click sa kanang pane at piliin ang New->String Value. Pagkatapos ay palitan ang pangalan ng nilikha nito sa AutoEndTasks.
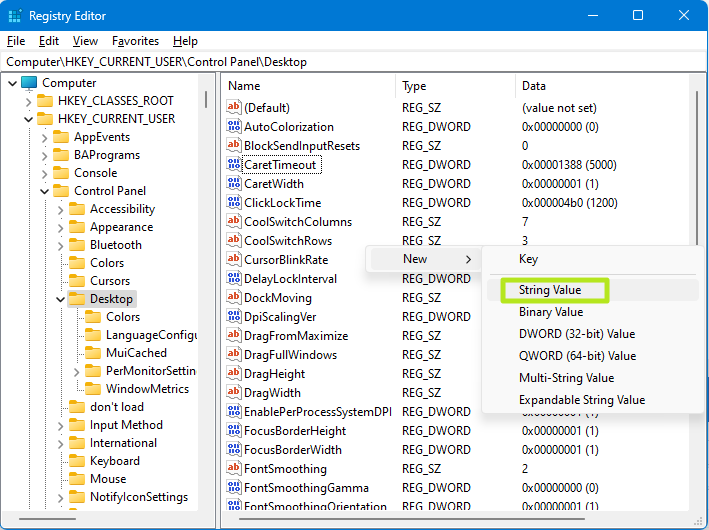
(Kredito ng larawan: Tom’s Hardware)
4. Itakda ang AutoEndTasks sa 1. Magagawa mo iyon sa pamamagitan ng pag-double click dito at pagtatakda ng numero sa 1.
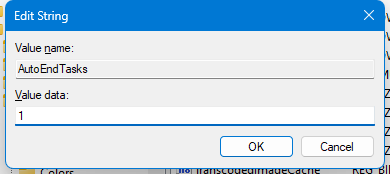
(Kredito ng larawan: Tom’s Hardware)
5. Idagdag ang mga sumusunod na opsyonal na string para mapabilis ang shutdown time.
WaitToKillAppTimeout: Ang tagal ng oras na naghihintay ang mga window bago pumatay ng bukas na app. Nagde-default ito sa 20,000 millisecond (20 segundo), ngunit maaari mo itong itakda nang kasingbaba ng 2,000 (2 segundo) para sa mas kaunting oras ng paghihintay.HungAppTimeout: Ang tagal ng oras na naghihintay ang Windows para sa isang hindi tumutugon na app na magsara mismo. Ang default ay 5,000 millisecond ngunit maaari mo itong i-cut sa 2,000.
6. Itakda ang WaitToKillServiceTimeout hanggang 2,000 sa ilalim ng HKEY_LOCAL_MACHINE\SYSTEM\CurrentControlSet\Control kung gusto mong pabilisin ang oras na naghihintay ang Windows para sa mga hindi tumutugon na serbisyo.
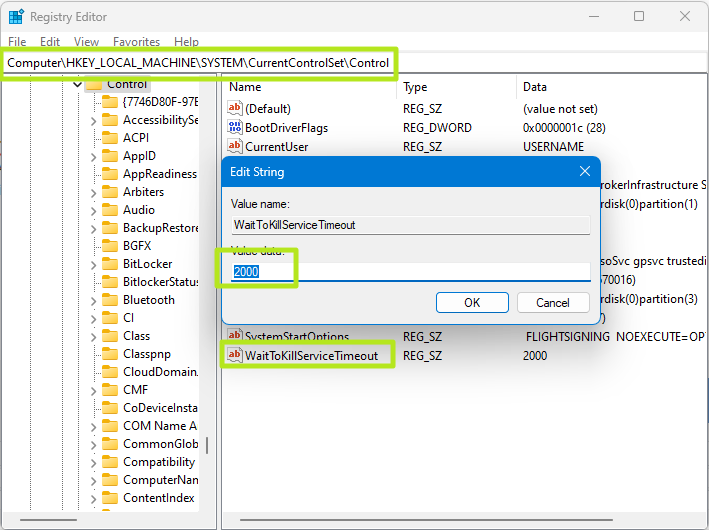
(Kredito ng larawan: Tom’s Hardware)
7. Isara ang regedit at i-restart ang iyong PC.
Mula ngayon, ang Windows ay dapat maghintay lamang ng ilang segundo bago puwersahang isara ang iyong mga app sa pag-shutdown. Kaya siguraduhing na-save mo talaga ang anumang gawaing gusto mong panatilihin.
Upang baguhin ang isa pang nakakainis na default na setting ng Window na nagpapabagal sa iyo, tingnan kung paano i-disable ang paghahanap sa web sa Windows.



