Gumawa ng Windows 11 Image na Gumagana sa 2GB ng RAM Gamit ang Tiny11 Builder
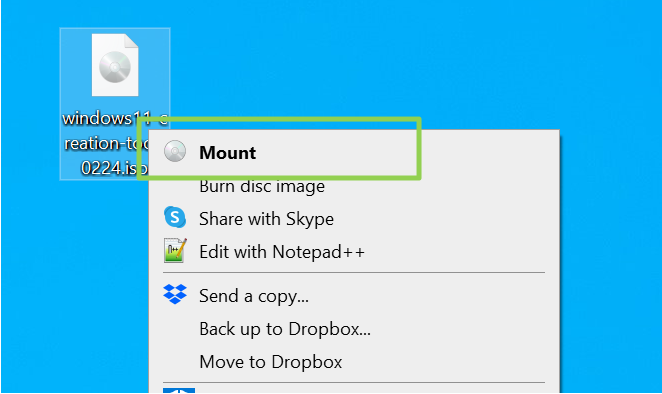
Sa labas ng kahon, ang Windows 11 ay isang resource-hungry na operating system na sumisipsip ng tone-toneladang RAM at mga cycle ng CPU, na nag-iiwan sa mga mas luma o underpowered na system na hindi ito mapapatakbo. Ang mga opisyal na kinakailangan ng system ay humihiling hindi lamang ng seguridad ng TPM at secure na boot, kundi pati na rin ng hindi bababa sa 4GB ng RAM, isang dual-core na processor at isang 64GB SSD. Ngunit, sa paglabas ng Tiny11 Builder, makakagawa ka ng magaan na pag-install ng Windows 11 na nakakasagap sa mga kinakailangang ito at gumagana nang maayos sa mga PC na may limitadong memorya at kapangyarihan sa pagproseso.
Ang Tiny11, isang pasadyang imahe ng Windows 11 mula sa Twitter user na NTDEV ay nilulutas ang mga isyung ito sa pamamagitan ng pag-alis ng mga hindi kinakailangang aklatan, app at serbisyo upang ang system ay maaaring tumakbo gamit lamang ang 2GB ng RAM, kumuha ng 12GB lamang ng puwang sa disk at hindi suriin ang alinman sa mga Pangangailangan sa System. Gayunpaman, hanggang ngayon, para magamit ang Tiny11, kailangan mong i-download ang buong operating system mula sa cloud storage drive ng NTDEV, na nangangahulugang wala kang pagpipiliang bersyon ng Windows 11 at mahirap i-download ang buong OS mula sa iba maliban sa Microsoft. .
Ngayon, inilabas ng NTDEV ang Tiny11 Builder (bubukas sa bagong tab), isang libreng tool na hinahayaan kang gawing isa ang pinakabagong Windows 11 ISO (installer file) na nag-i-install ng magaan na bersyon ng OS. Sa ilang simpleng hakbang lang, maaari mong kunin ang Windows 11 Home, Pro, Education, Enterprise at pagkatapos ay gamitin ang Tiny11 Builder upang alisin ang cruft mula rito, bago ka man lang mag-install. Sinasabi ng NTDEV na, sa ngayon, tanging ang pinakabagong build na 22621.1265 at 22621.525 ang opisyal na sinusuportahan. Gayunpaman, maaari nitong alisin ang ilang mga extraneous na bagay mula sa mga pre-release na build.
Gumamit ako ng Tiny11 Builder para gumawa ng stripped-down na build ng Windows 11 Home na na-install ko sa parehong Virtual Machine at isang dekadang gulang, tamad na ThinkPad X131e. Ang VM ay mabilis na nagliliyab at ang ThinkPad, na napakabagal sa ilalim ng Windows 10 na ang mga titik ay lilitaw ilang segundo pagkatapos kong i-type ang mga ito, ay talagang magagamit.
Sa ibaba, ipapakita ko sa iyo kung paano gumawa ng sarili mong magaan na Windows 11 ISO gamit ang Tiny11 Builder. Kung mayroon kang Raspberry Pi, tingnan din ang aming tutorial kung paano i-install ang Tiny11 sa iyong Raspberry Pi.
Paano Gumawa ng Magaang Windows 11 na Larawan gamit ang Tiny11
1. I-download Tiny11 Builder (bubukas sa bagong tab) mula sa Github at i-unzip ito sa sarili nitong folder.
2. Download a Windows 11 ISO (magbubukas sa bagong tab) mula sa Microsoft (o gamit ang UUP Dump). Sa ngayon, 22621.525 at 22621.1265 lang ang opisyal na sinusuportahan. Noong na-download ko ang ISO mula sa Microsoft at noong ginawa ko ito gamit ang tool sa paggawa ng media, ang build number ko ay 22621.525. Para sa higit pang mga detalye sa pagkuha ng ISO, tingnan ang aming artikulo sa kung paano mag-download ng Windows 11 ISO.
3. I-mount ang ISO. Magagawa mo ito sa pamamagitan ng pag-right click dito at pagpili sa Mount.
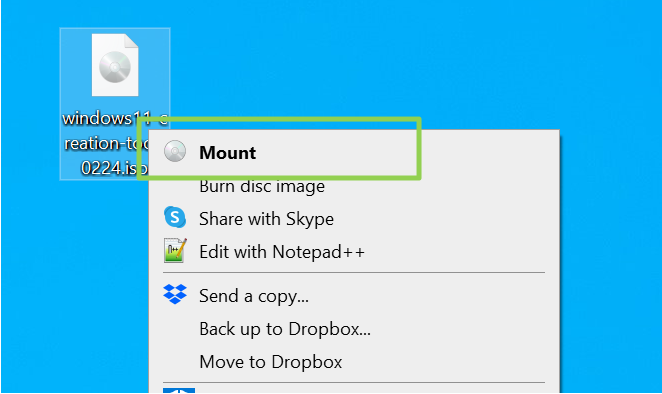
(Kredito ng larawan: Tom’s Hardware)
Dapat magbukas ang File Explorer, na ipinapakita sa iyo kung anong drive letter ang kinakatawan ngayon ng ISO, na gagana na parang ito ay isang pisikal na drive.
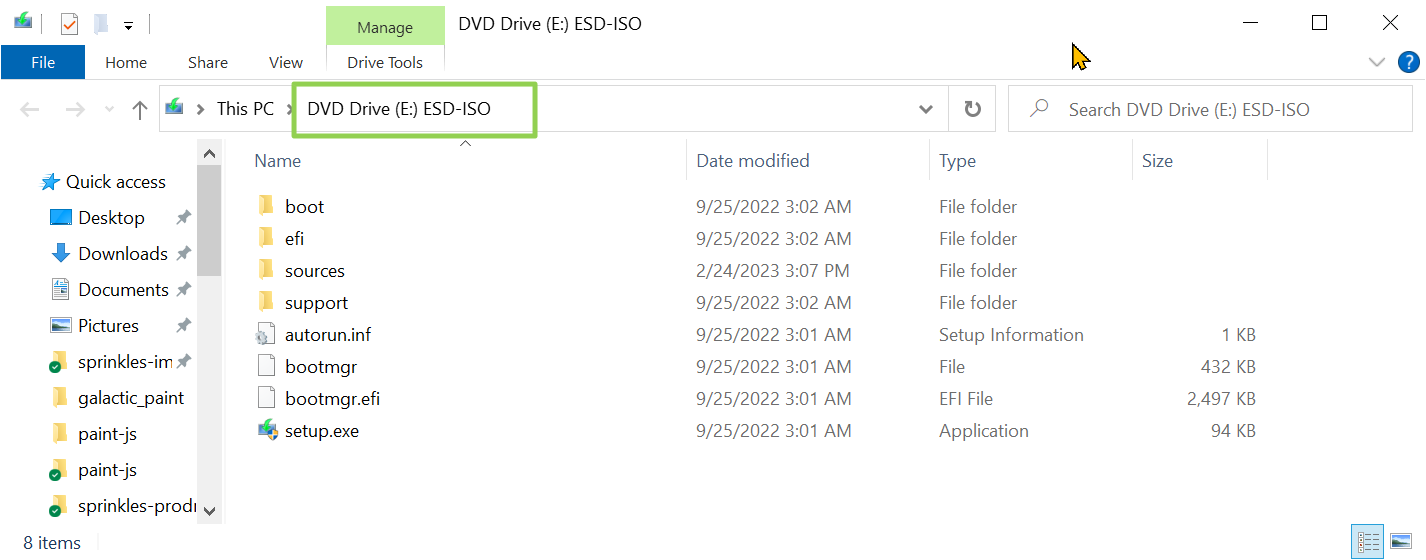
(Kredito ng larawan: Tom’s Hardware)
4. Hanapin ang Windows build number ng iyong ISO (kung hindi mo alam sigurado). Magagawa mo ito sa pamamagitan ng paglulunsad ng nakataas na command prompt at paglalagay ng dism /Get-WimInfo /WimFile: [DRIVELETTER]:\sources\install.wim /index:1 kung saan [DRIVELETTER] ay pinalitan ng drive letter ng iyong naka-mount na ISO. Kung hindi iyon gumana, dism /Get-WimInfo /WimFile:[DRIVELETTER]:\sources\install.esd /index:1. Halimbawa, kung ang iyong ISO ay naka-mount bilang drive letter F, ang dalawang command na susubukan ay ito.
dism /Get-WimInfo /WimFile:F:\sources\install.wim /index:1 dism /Get-WimInfo /WimFile:F:\sources\install.esd /index:1
Ang dahilan kung bakit kailangan mong subukan ang pareho ay ang impormasyon ay nakaimbak alinman sa isang file na tinatawag na install.wim o install.esd. Sa aking kaso, ang install.wim ay nagtrabaho sa isang ISO na na-download ko nang direkta mula sa Microsoft habang ang install.esd ay gumagana noong ginamit ko ang Media Creation Tool upang buuin ang aking ISO.
Kapag matagumpay ang command, maglalabas ito ng listahan ng impormasyon tungkol sa ISO na kinabibilangan ng build number. Hanapin ito sa ilalim ng “bersyon” at “ServicePack Build”
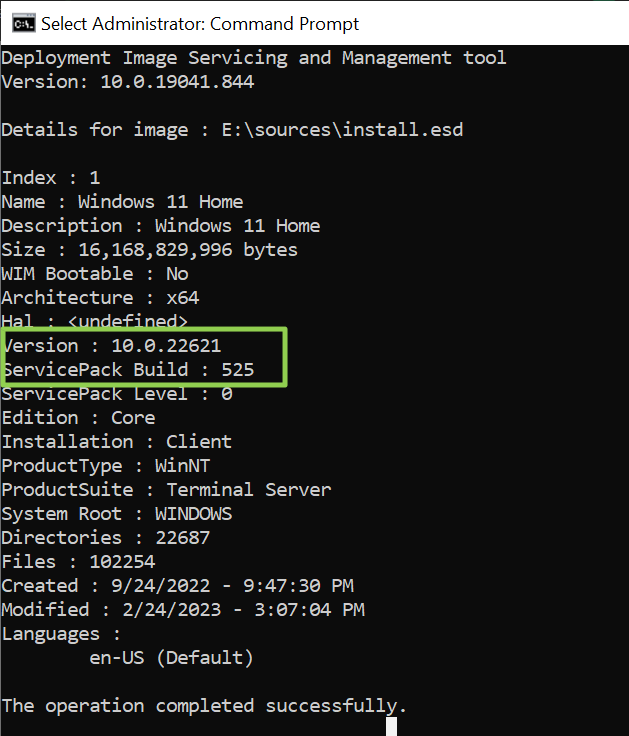
(Kredito ng larawan: Hinaharap)
5. Ilunsad ang tiny11 creator.bat o tiny11 creator 22621.525.bat bilang isang administratordepende kung aling build ang iyong ISO. Magagawa mo ito sa pamamagitan ng pag-right click sa icon at pagpili sa “Run as administrator.”
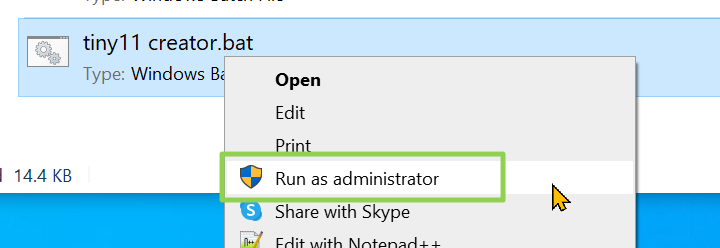
(Kredito ng larawan: Tom’s Hardware)
6. I-click ang “Higit pang impormasyon” at Tumakbo pa rin kung binabalaan ka ng Windows Smart screen tungkol sa pagpapatakbo ng program.
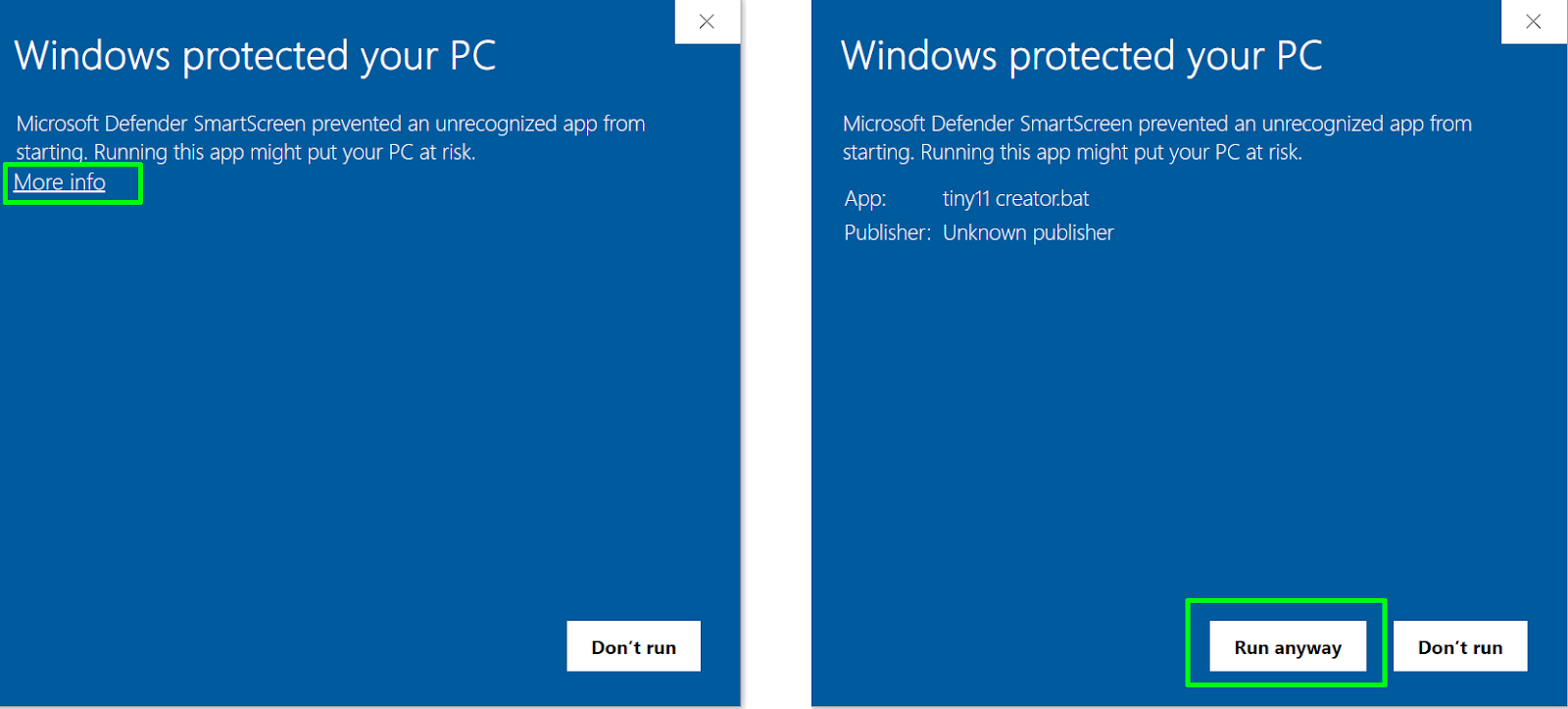
(Kredito ng larawan: Tom’s Hardware)
Gayundin, i-click ang Oo kung binigyan ng babala ng Windows User Account Control. May lalabas na command prompt window.
7. Ipasok ang drive letter ang ISO ay naka-mount sa at pindutin ang Enter. Sa aming kaso, ito ay D.

(Kredito ng larawan: Tom’s Hardware)
Depende sa kung ang iyong ISO file ay naglalaman lamang ng isang bersyon ng Windows 11 o marami, maaari kang makakita ng listahan ng iba’t ibang “mga larawan” ng Windows, kabilang ang Windows 11 Home, Windows 11 Pro at Windows 11 Pro Education.
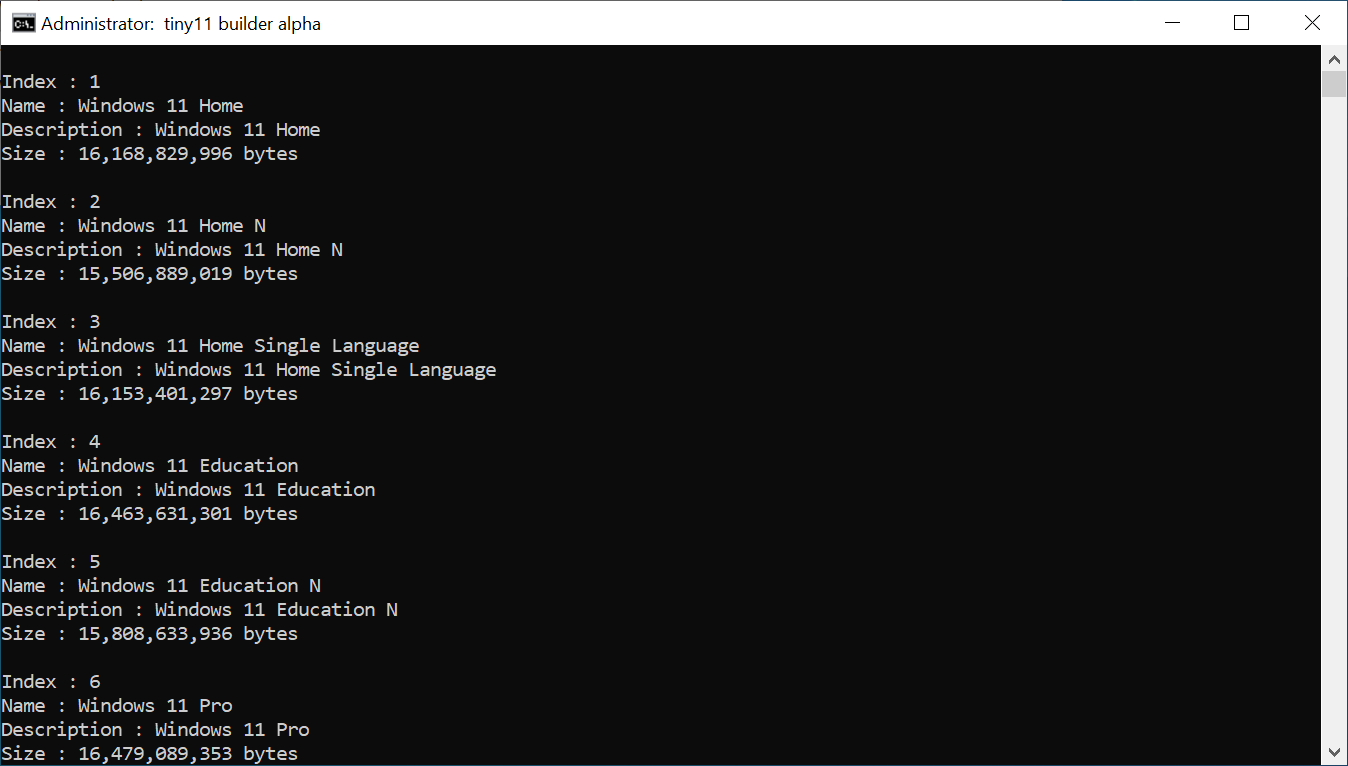
(Kredito ng larawan: Tom’s Hardware)
8. Ipasok ang numero ng larawan para sa bersyon ng Windows na gusto mo at pindutin ang Enter. Sa aming kaso, pinindot namin ang “1” para sa Windows 11 Home. Kung walang nakalistang mga larawan, piliin ang 1 para sa default.
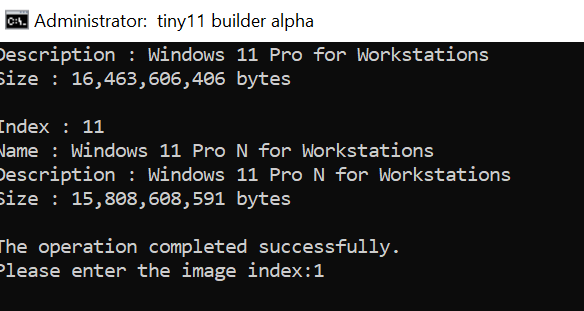
(Kredito ng larawan: Tom’s Hardware)
Kakailanganin mong maghintay ng ilang minuto habang isinusulat ng software ang iyong ISO file.
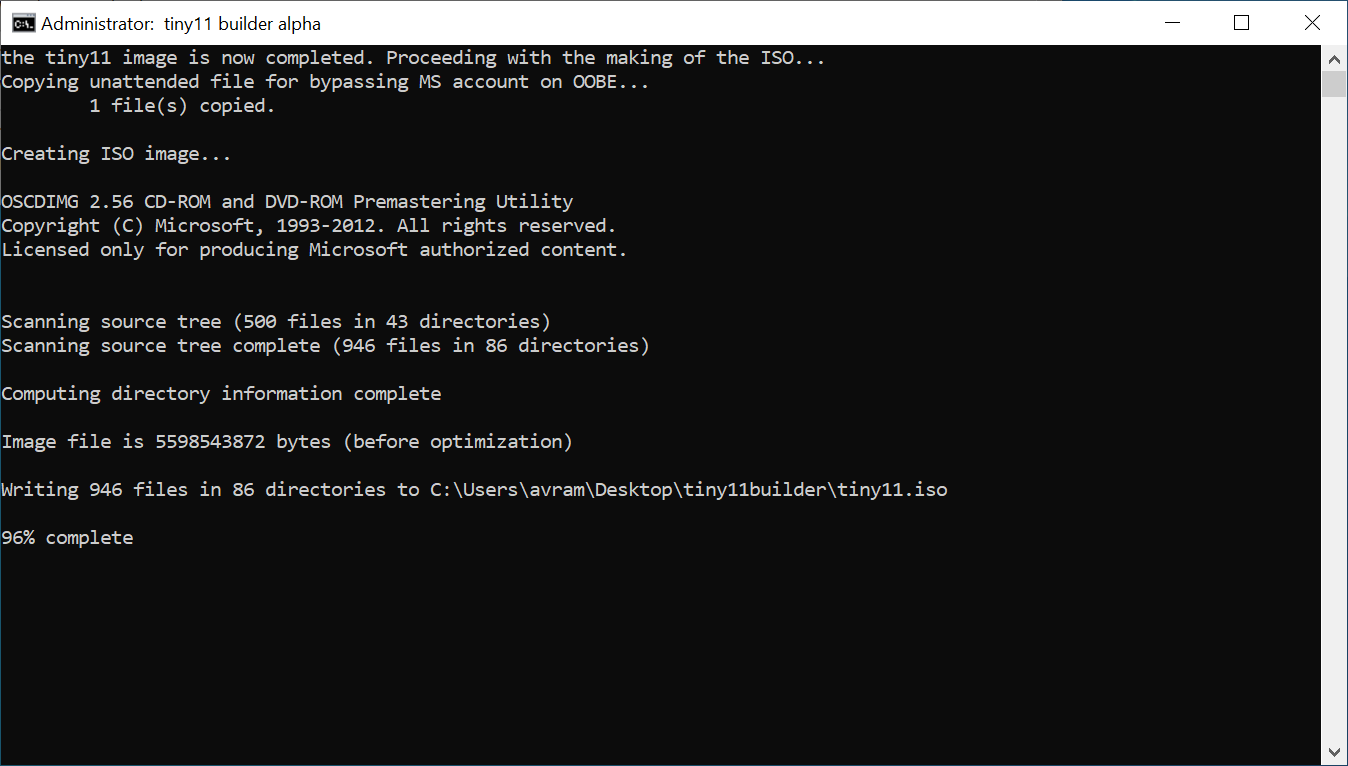
(Kredito ng larawan: Tom’s Hardware)
Kapag kumpleto na ang proseso, magkakaroon ka ng file na tinatawag na tiny11.iso sa parehong folder ng Tiny11 Creator.
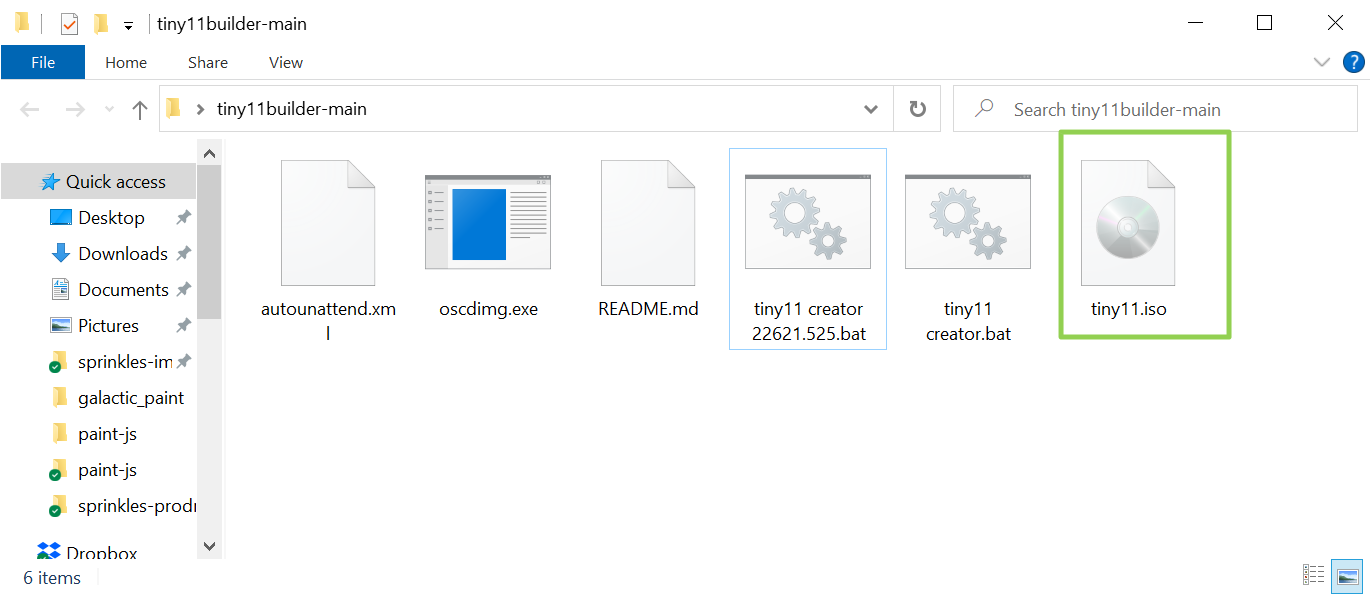
(Kredito ng larawan: Hinaharap)
Maaari mo na ngayong “i-burn” ang ISO file na ito sa isang USB Flash drive para mai-install mo ang Tiny 11 sa isang PC. O maaari mo itong gamitin upang i-install ang Windows 11 sa isang virtual machine. Kung hindi mo alam kung paano gumawa ng boot disk mula sa isang ISO file, tingnan ang aming kwento kung paano gumawa ng malinis na pag-install ng Windows 11.
Ang Tiny11 na bersyon ng Windows na ito ay dapat na mai-install sa anumang PC at hindi ka madadala sa alinman sa mga kinakailangan ng system, kabilang ang kinakailangan sa TPM, secure na kinakailangan sa boot at kinakailangan ng RAM. Higit sa lahat, gagamit lang ito ng humigit-kumulang 2GB ng RAM sa labas ng kahon. Malinaw, habang nagdaragdag ka ng sarili mong software, gagamit ang system ng mas maraming mapagkukunan.
Batay sa aking karanasan, masasabi ko na, habang ang Tiny11 ay tatakbo sa isang system na may lamang 2GB ng RAM, ito ay mas mahusay sa isa na may hindi bababa sa 4GB. Gusto mo ang headroom na iyon para sa anumang app na pinapatakbo mo sa loob ng OS.
Pag-install ng Browser sa Tiny11
Mahalagang tandaan na hindi naka-install ang Edge, bagama’t maaari kang makakita ng blangko na icon ng Edge sa desktop. Kaya, kung gusto mong mag-install ng web browser, kakailanganin mong kopyahin ang installer mula sa ibang PC, gamitin ang Microsoft Store o gamitin ang winget command sa command line. Ang pagpasok ng winget install -e –id Google.Chrome ay magda-download at mag-i-install ng Chrome.
Ano ang Inalis sa Windows 11 sa Tiny11?
Ayon sa NTDEV, ang mga sumusunod na app at feature ay inalis sa Windows 11 sa Tiny11. Maaari mong, siyempre, palaging idagdag ang mga ito pabalik gamit ang Windows Store o ang I-on at I-off ang Mga Tampok ng Windows na menu sa Control Panel.
ClipchampNewsWeatherXbox (Nandoon pa rin ang provider ng pagkakakilanlan ng Xbox)Kumuha ngTulongMagsimula ngOffice HubSolitairePeopleAppPowerAutomateToDoAlarmMail and CalendarFeedback HubMapsSound RecorderIyong TeleponoMedia PlayerQuickAssistInternet ExplorerLA57 supportOCR para sa en-usSpeechus supportMediaTs para sa En-usSpeechusTveTs Media Player para sa en-usSpeechusTveT.
Sa kasamaang palad, hindi inalis ang Mga Koponan, ngunit maaari kang pumunta sa menu ng Mga App at i-uninstall ito mismo.



