Paano Maglipat ng Lisensya ng Windows 10 o 11 sa Ibang PC
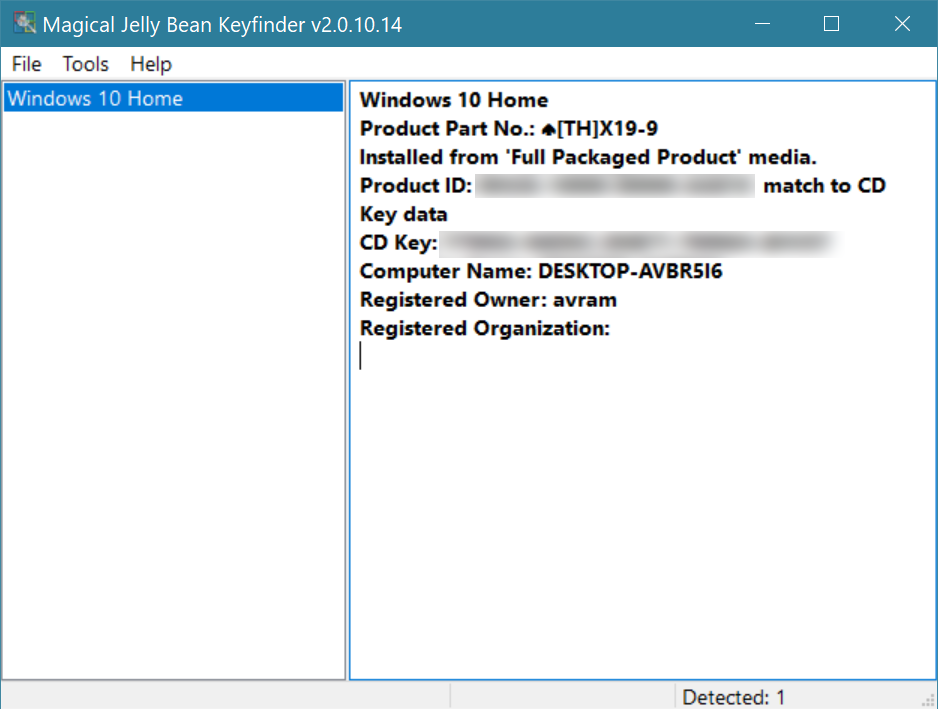
Kung gumagawa ka ng bagong PC (marahil isa sa pinakamahusay na PC build) na may operating system ng Microsoft dito, malamang na kailangan mo ng Windows product key. Oo, maaari mong patakbuhin ang Windows 10 o 11 nang walang key, ngunit ang “inactivated” na bersyon na ito ng Windows ay magkakaroon ng nakakainis na watermark sa kanang sulok sa ibaba ng screen at magkakaroon ng ilang feature — ang kakayahang magpalit ng wallpaper, halimbawa – – may kapansanan.
Kaya’t talagang nakakatulong na magkaroon ng Windows product key, ngunit ang magandang balita ay, kung papalitan mo ang isang computer na mayroon nang wastong Windows key, maaari mong mailipat ang key sa iyong bagong PC. Sinasabi namin ang “maaari” dahil ang iyong kakayahang maglipat ng lisensya sa Windows ay nakasalalay sa kung anong uri ng lisensya ang mayroon ka, na ipapaliwanag namin sa ibaba. Gayunpaman, kung kailangan mo ng bagong key, tingnan ang aming artikulo kung paano makakuha ng Windows 11 o 10 nang libre o mura.
Kung mayroon kang maililipat na susi ng produkto, ipapakita namin sa iyo kung paano ito ilipat mula sa isang computer patungo sa isa pa. Mag-iiba-iba ang paraan ng paglipat batay sa kung mayroon kang “digital” (nakatali sa iyong Microsoft account) o tradisyonal na lisensya (ginagalaw mo mismo ang ID key).
Maililipat ba ang Iyong Windows Product Key?
Pagdating sa transferability, mayroong dalawang uri ng Windows key:
Mga OEM key: Hindi dapat ilipat. Ito ang mga susi na ginagamit ng mga tagagawa upang i-install ang Windows sa anumang prebuilt na PC. Sila rin ang mga susi na makukuha mo sa mga nagtitinda ng discount key gaya ng Kinguin. Maaari mong palaging subukan, gayunpaman.Tingi (aka “Buong Naka-package na Produkto”) mga susi: naililipat. Ang mga susi na ito ay karaniwang ang mga mahal na binabayaran ng mga tao ng higit sa $100. Ngunit laging posible na mayroon ang iyong computer (mula sa naunang pag-upgrade) na hindi mo alam.
Kung hindi mo alam kung anong uri ng susi ng produkto ng Windows ang mayroon ka, maaari mong malaman kapag nahukay mo ang susi mismo.
Paghahanap ng Iyong Windows 10 o 11 Product Key
Maliban kung ito ay maingat na nakaimbak mula sa huling beses na nag-install ka ng Windows, malamang na kailangan mong hanapin ang iyong product key. Upang malaman kung anong uri ng Windows 10 o 11 product key ang mayroon ka at ang key number, inirerekomenda namin ang pag-download at pagpapatakbo ng Magical Jellybean KeyFinder (bubukas sa bagong tab).
Ang susi mismo ay ililista bilang “CD key” at malamang na narito rin ang bersyon ng lisensya sa ilalim ng callout na “Naka-install mula sa.”
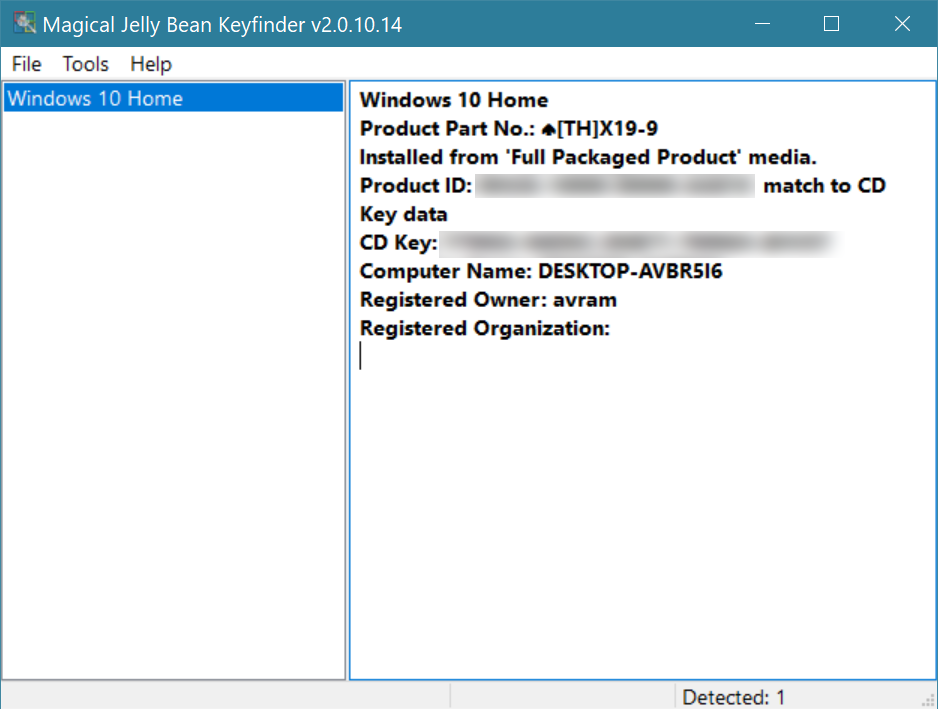
(Credit ng larawan: Tom’s Hardware)
Pagtukoy kung Mayroon kang Digital License
Kung maililipat ang iyong susi at gusto mong ilipat ito, kailangan mo na ngayong malaman kung mayroon kang “digital na lisensya” o regular. Sa regular na lisensya, maaari mong ilipat ang product key mula sa isang computer patungo sa isa pa sa pamamagitan ng pag-deactivate nito sa lumang PC bago ito ilagay sa bago.
Gayunpaman, kung mayroon kang digital na lisensya, nangangahulugan iyon na ang numero ay nakatali sa iyong Microsoft account at, upang mailipat ito, kailangan mong sundin ang ibang pamamaraan na kinabibilangan ng pag-deactivate ng lumang PC sa pamamagitan ng menu ng mga setting ng iyong Microsoft account.
Upang malaman kung mayroon kang digital na lisensya, kailangan mo bisitahin ang pahina ng mga setting ng activation sa Windows. Makakarating ka doon sa pamamagitan ng paghahanap para sa “pag-activate” sa box para sa paghahanap at pag-click sa nangungunang resulta.
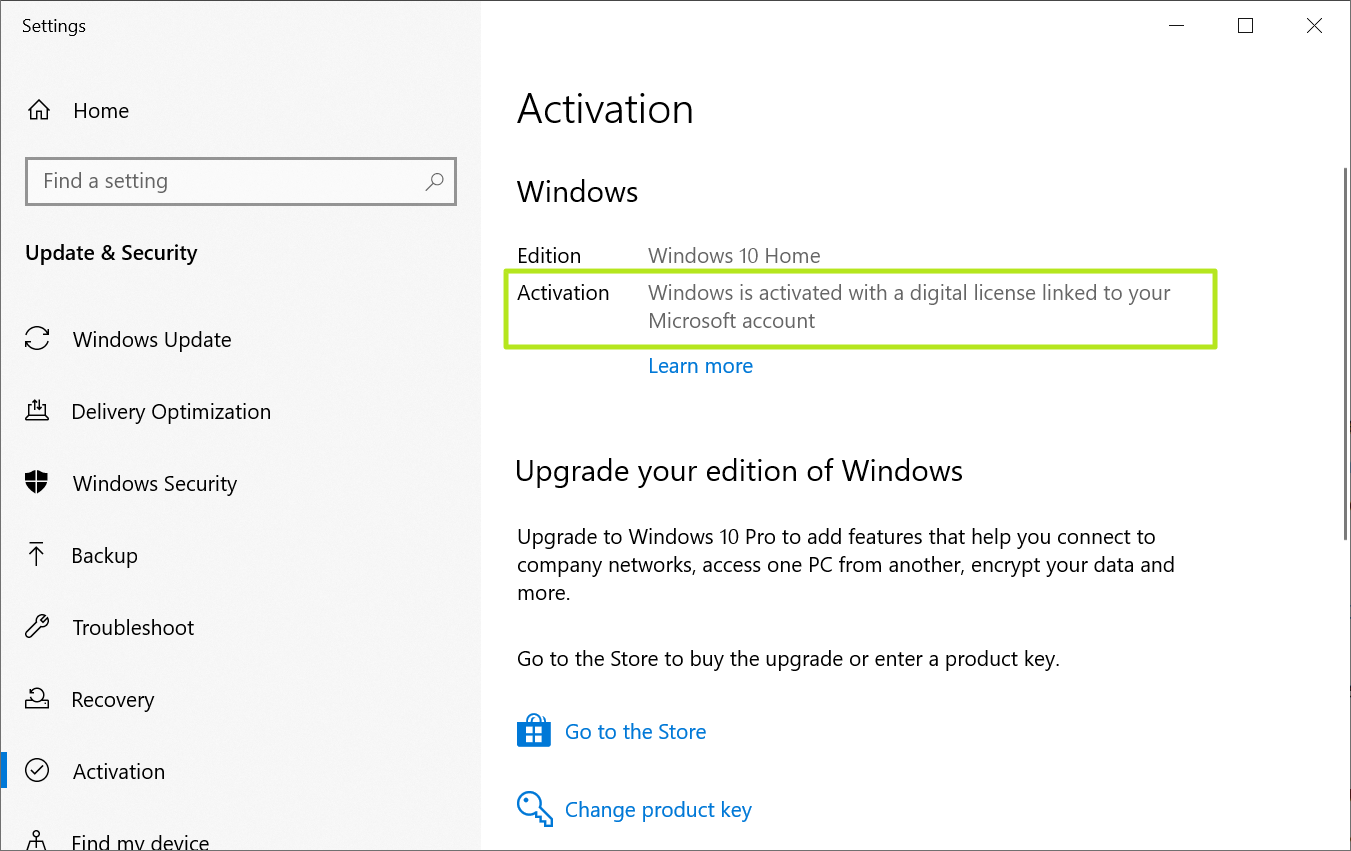
(Credit ng larawan: Tom’s Hardware)
Kung sinasabi ng screen ng Activation na mayroon kang digital na lisensya, sundin ang mga tagubilin para sa paglilipat ng digital na lisensya sa ibaba. Kung hindi, sundin ang mga tagubilin para sa paglilipat ng non-digital na Windows 10 o 11 product key, sa ibaba din.
Paano Maglipat ng Digital Windows License sa Bagong PC
Kung ang iyong lisensya sa Windows ay “digital,” na nangangahulugan na ito ay nakatali sa iyong Microsoft account, hindi gagana ang paglalagay ng product key sa isang bagong PC. Hindi mag-a-activate ang bagong computer. Sa halip, dapat mong i-deactivate ang lumang PC gamit ang Menu ng mga setting ng website ng Microsoft at pagkatapos ay gamitin ang function ng pag-troubleshoot sa activation menu sa bagong PC.
1. I-reset ang Windows o ganap na burahin ang drive sa iyong lumang PC. Tingnan ang aming tutorial kung paano i-reset ang Windows 10 o 11. Kung hindi mo gagawin ang alinman sa mga bagay na ito, makikita pa rin ang computer bilang nakarehistro sa Microsoft at maaaring pigilan ka sa pag-activate ng parehong key sa bagong PC.
2. I-install ang Windows 10 o 11 sa bagong PC, nang hindi naglalagay ng code ng produkto sa panahon ng proseso ng pag-install. Kapag na-prompt, i-click mo lang ang “Wala akong susi.”
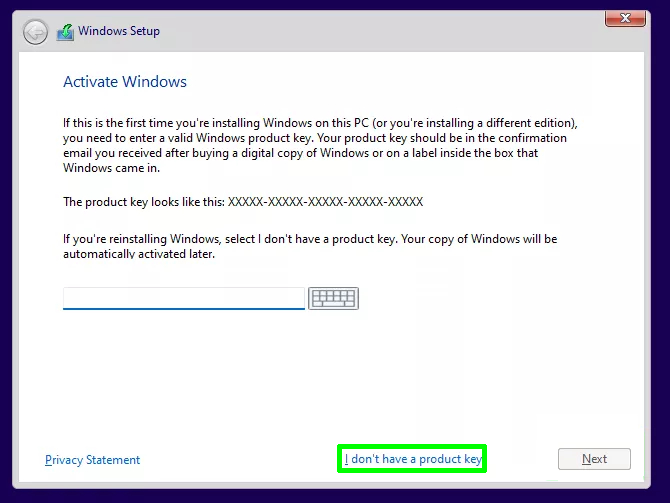
(Credit ng larawan: Tom’s Hardware)
3. Mag-login sa iyong account sa microsoft.com.
4. Mag-navigate sa pahina ng My Microsoft Account. Makakapunta ka doon sa pamamagitan ng pagpili sa Aking Microsoft Account mula sa pulldown na menu sa ilalim ng iyong username o direktang pag-navigate sa account.microsoft.com (magbubukas sa bagong tab) pagkatapos mong mag-log in.
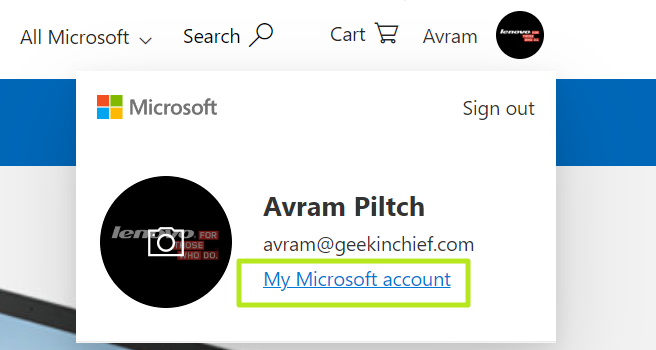
(Credit ng larawan: Tom’s Hardware)
5. I-click ang Tingnan ang Lahat ng Mga Device para makita mo ang isang listahan ng lahat ng device na nauugnay sa account.
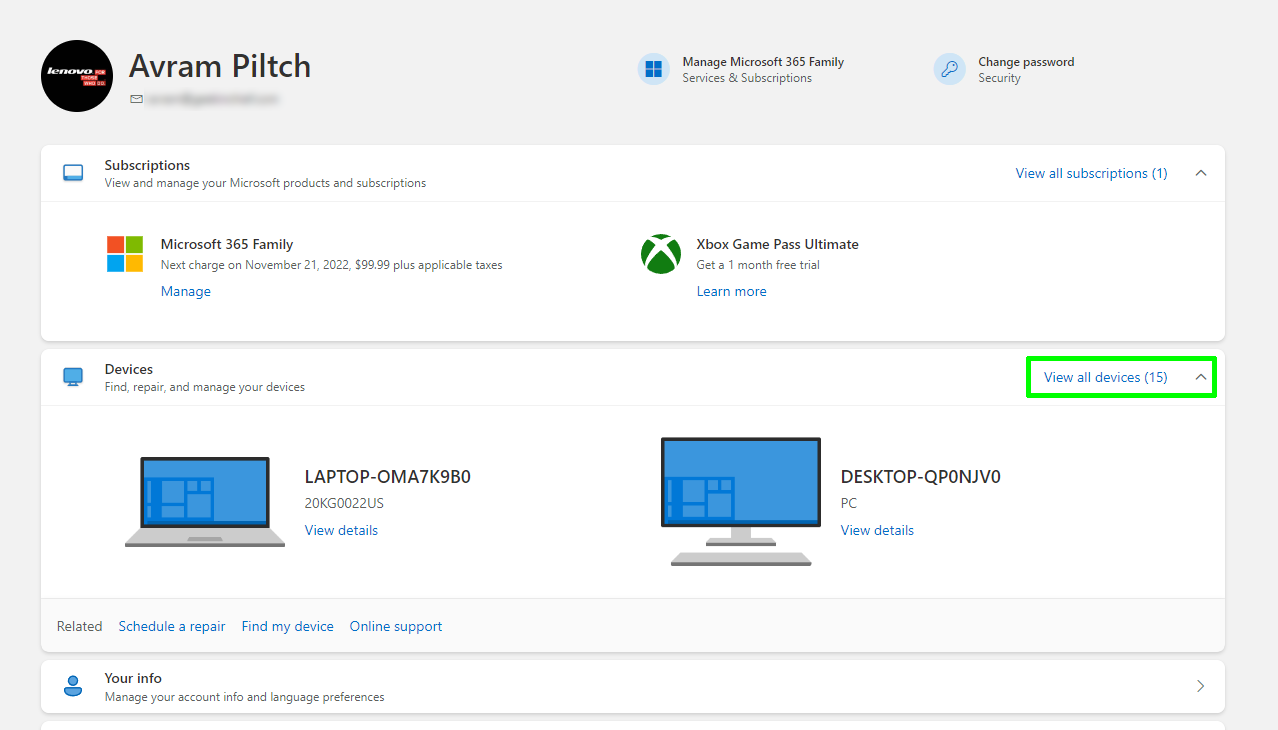
(Credit ng larawan: Tom’s Hardware)
6. Mag-scroll pababa sa at piliin ang PC gusto mong i-deactivate.
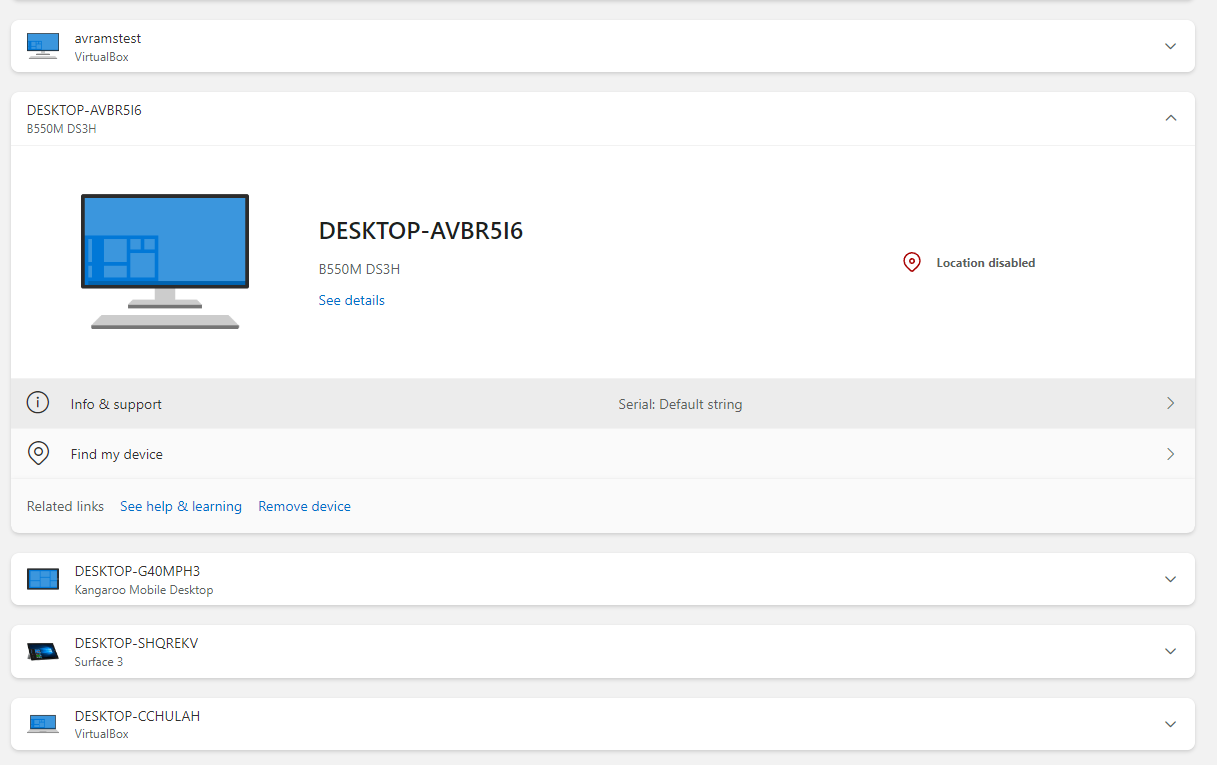
(Credit ng larawan: Tom’s Hardware)
7. I-click ang “Impormasyon at Suporta.”
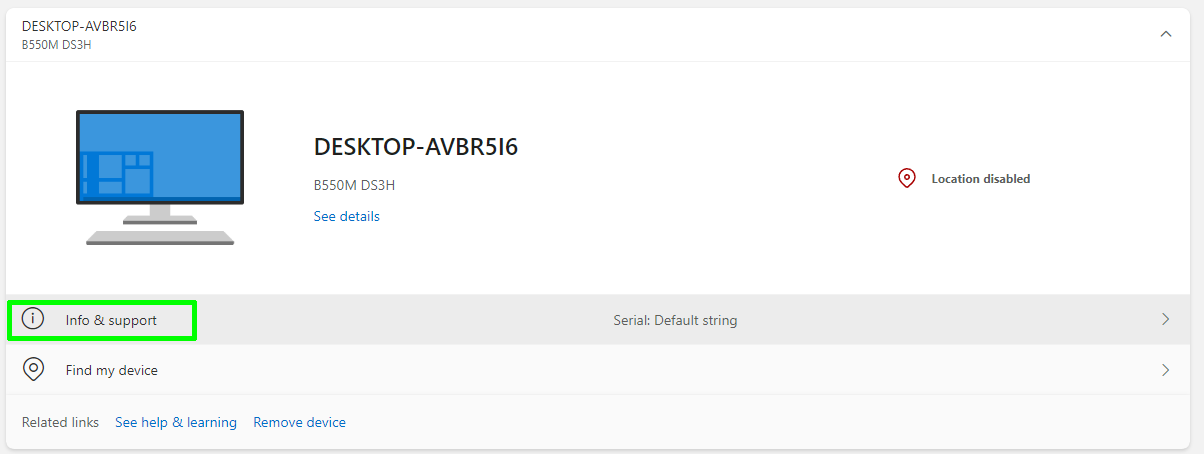
(Credit ng larawan: Tom’s Hardware)
8. I-click ang Alisin ang Device na ito sa kanang sulok sa itaas.
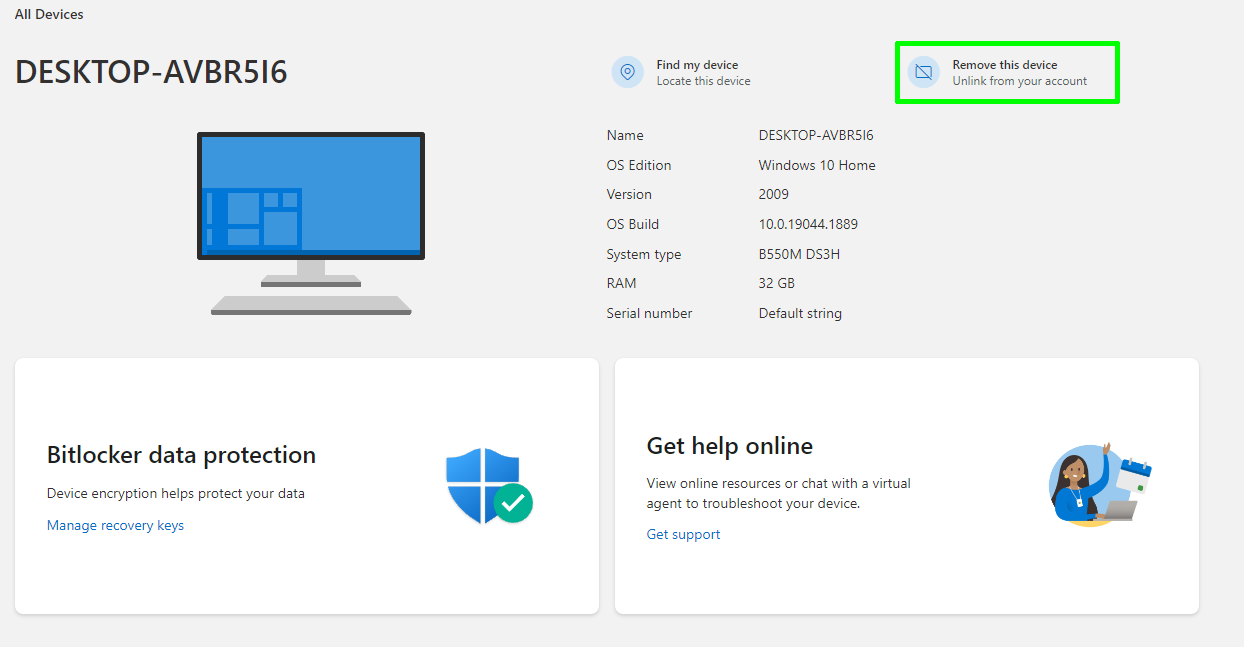
(Credit ng larawan: Tom’s Hardware)
9. Lagyan ng check ang “Handa na akong alisin ang device na ito” at i-click ang Alisin.
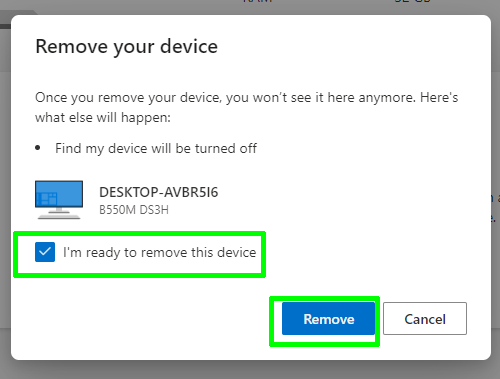
(Credit ng larawan: Tom’s Hardware)
10. Mag-navigate sa menu ng mga setting ng Activation sa bagong PC. Ang pinakamadaling paraan upang makarating doon ay sa pamamagitan ng paghahanap para sa “pag-activate” at pag-click sa nangungunang resulta.
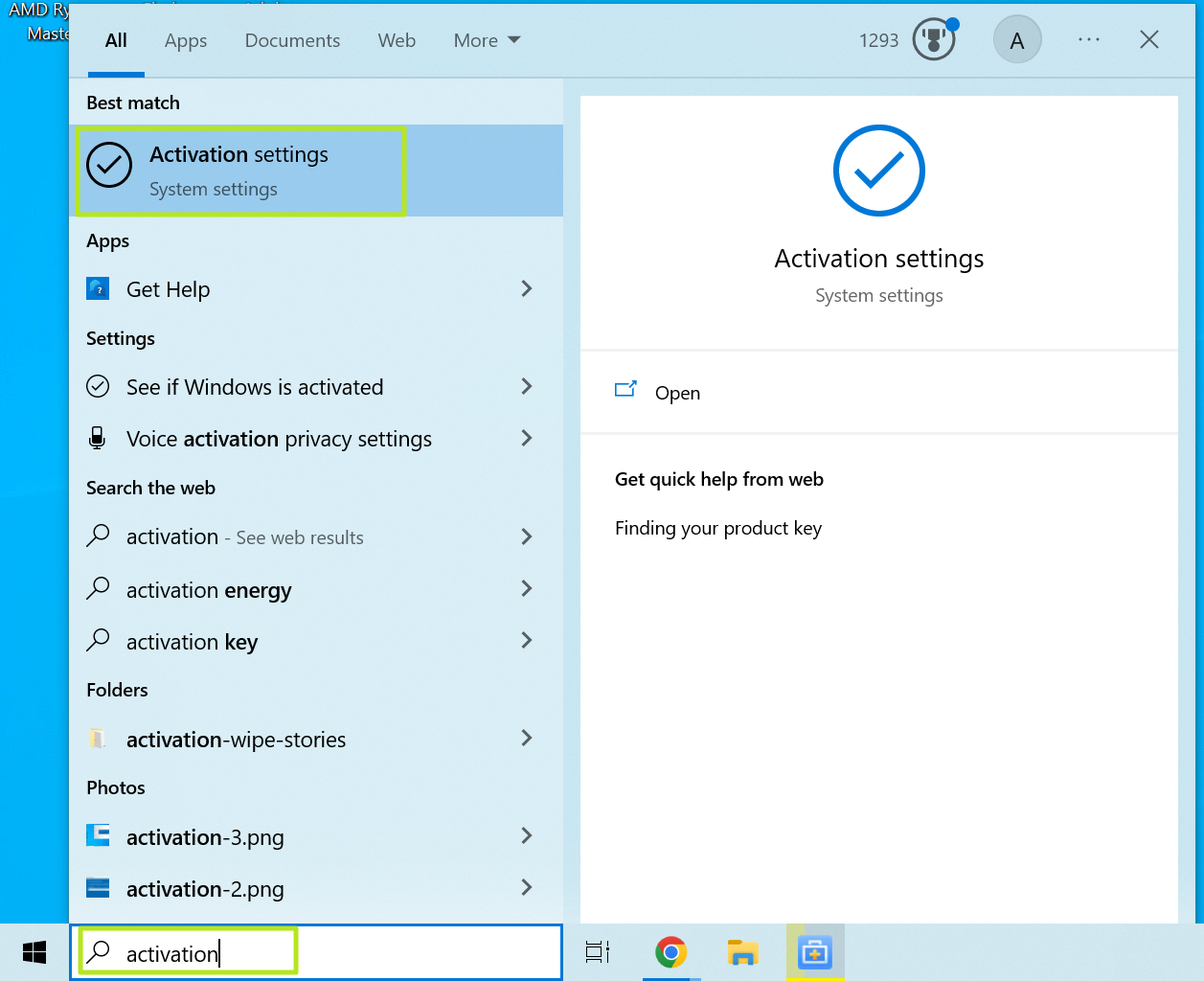
(Kredito ng larawan: Hinaharap)
Mapapansin mo na ang screen ay nagsasabi na ang iyong kopya ng Windows ay hindi ma-activate. Kung, sa ilang kadahilanan, sinabi nitong na-activate na ito, tapos ka na at maaaring magtapos dito.
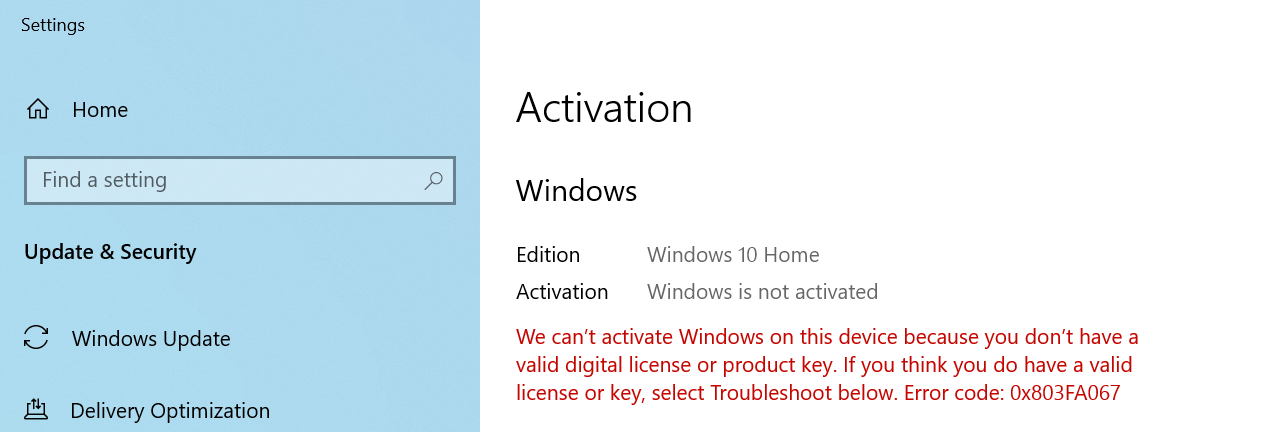
(Kredito ng larawan: Hinaharap)
11. I-click ang “I-troubleshoot.”
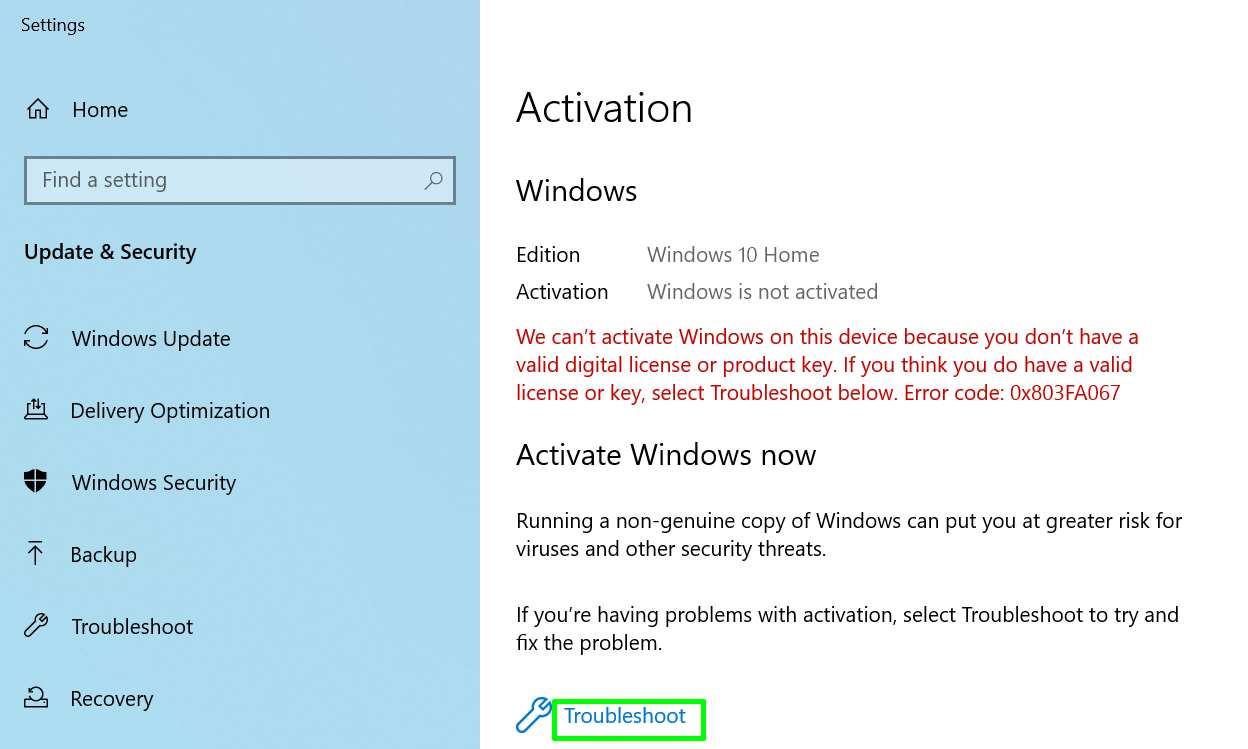
(Kredito ng larawan: Hinaharap)
Ang isang dialog box ay malamang na lilitaw, na nagsasabi sa iyo na ang Windows ay hindi na-activate.
12. I-click ang “Nagbago ako hardware sa device na ito kamakailan.”
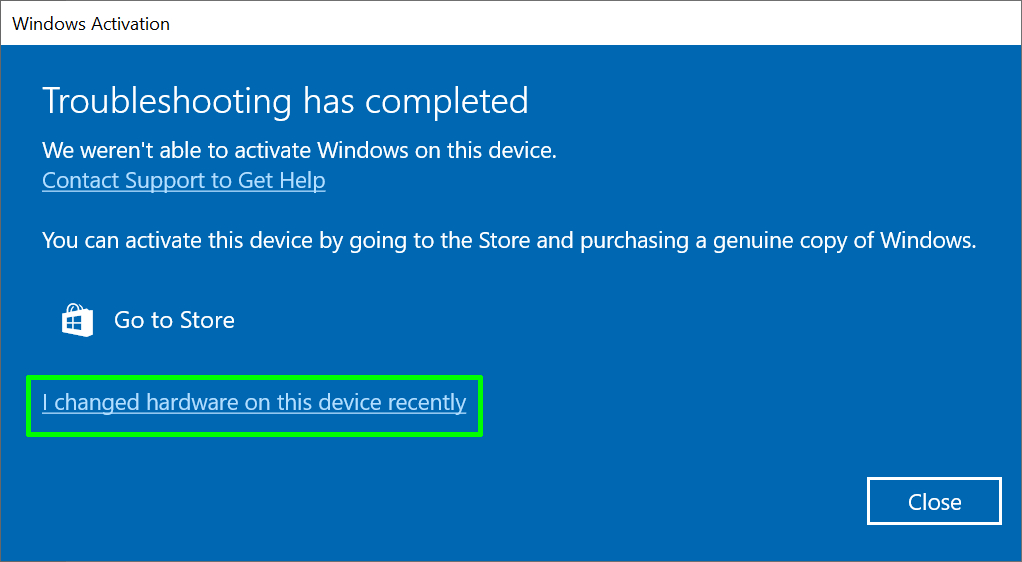
(Kredito ng larawan: Hinaharap)
Sinasabi nito sa Microsoft na gumawa ka ng malaking pag-upgrade sa iyong computer. Huwag isipin na malamang na ikaw ay nasa isang bagong PC na may bagong motherboard (ngunit marahil ang ilan sa parehong mga bahagi). Isaalang-alang ang bagong PC na isang pag-upgrade sa iyong sariling isip.
13. Piliin ang bagong PC ikaw ay gumagamit ng, i-click ang “ito ang device gamit ko ngayon” at I-activate.
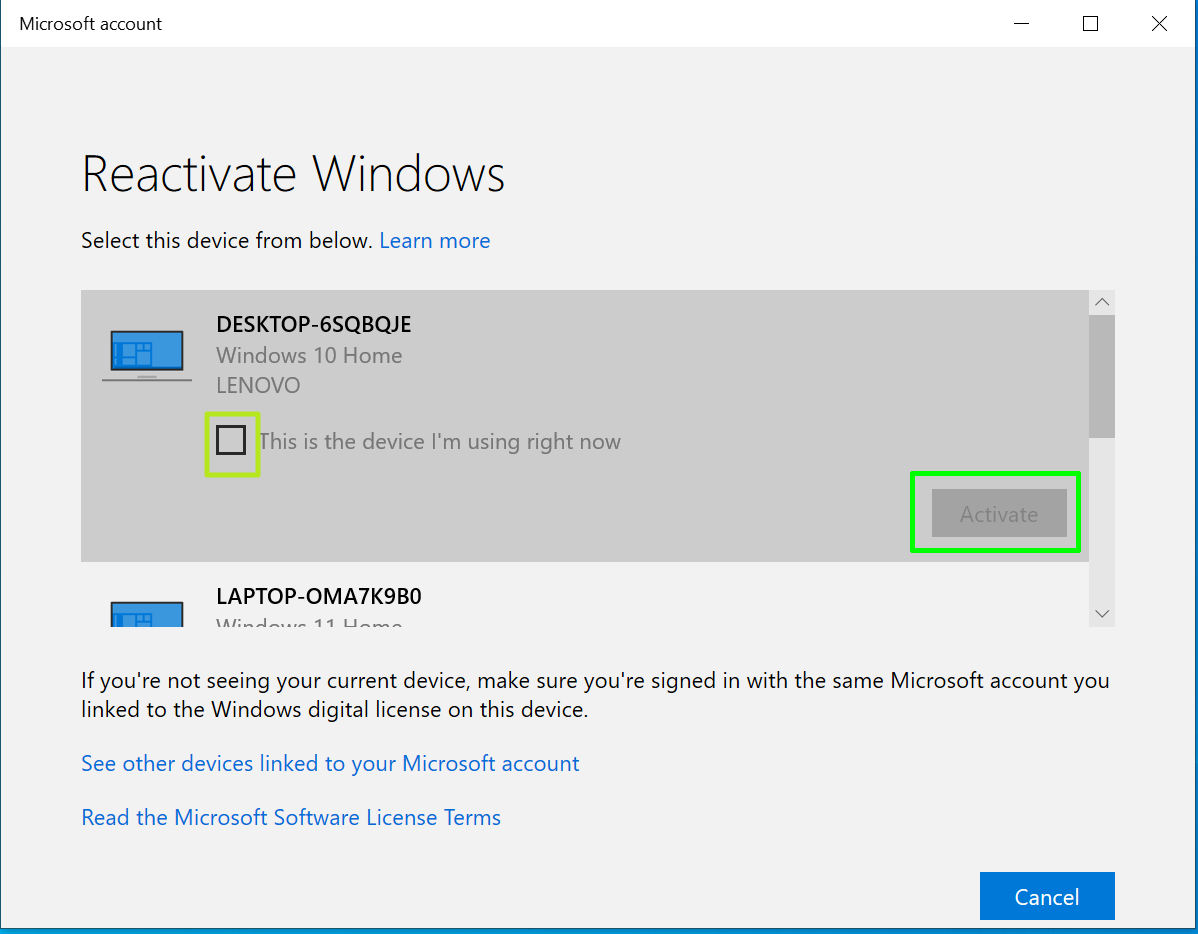
(Kredito ng larawan: Hinaharap)
Pagkatapos ng ilang segundo, dapat kang makakuha ng screen ng kumpirmasyon na nagsasabing “Naka-activate ang Windows.”
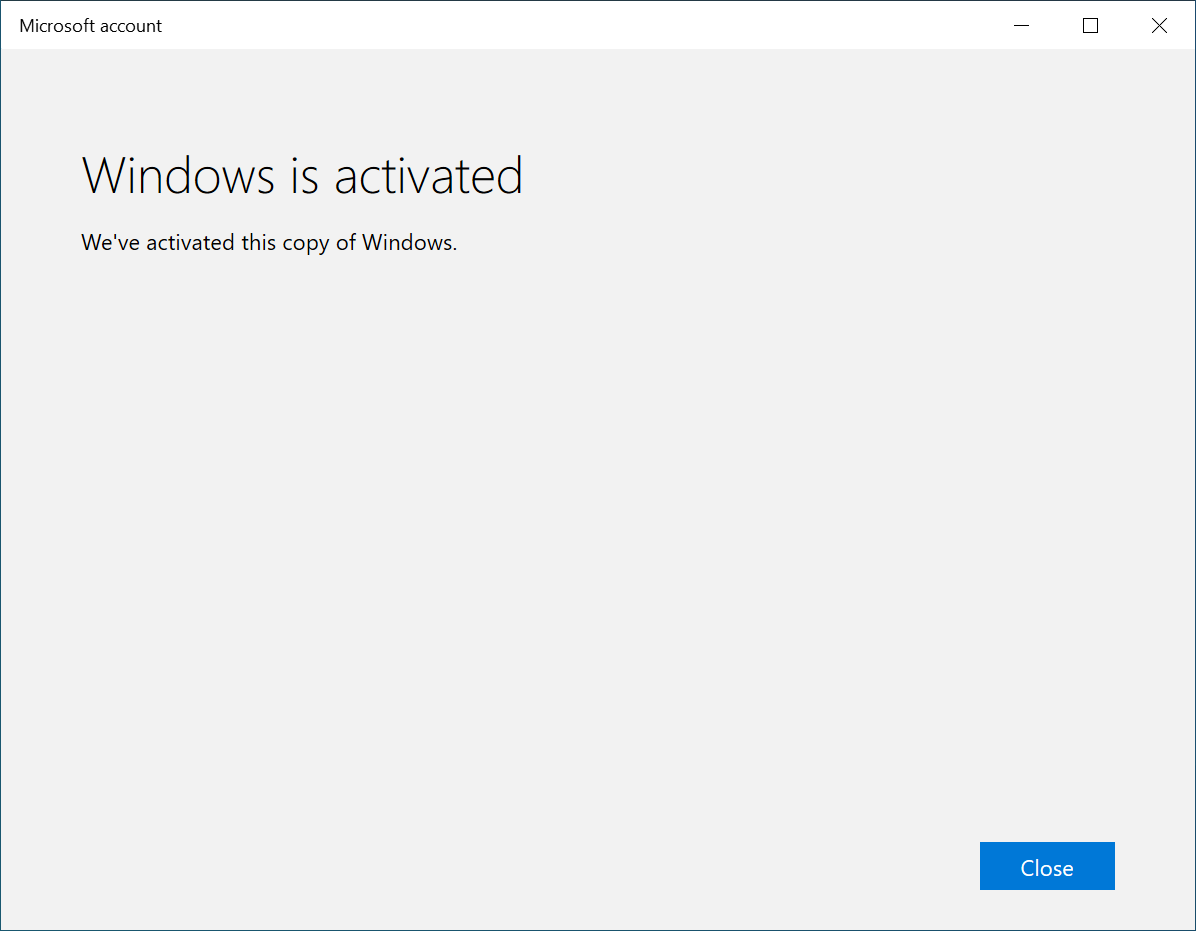
(Kredito ng larawan: Hinaharap)
Dapat ay naka-activate na ang iyong bagong PC.
Paano Ilipat ang Iyong Windows Product Key (Non-Digital License)
Kung wala kang “digital na lisensya,” para sa iyong Windows 10 o 11 product key, kakailanganin mong aktwal na ilagay ang alphanumeric key sa activation screen sa bagong PC. Kung hindi mo pa napupunasan ang lumang PC, inirerekomenda naming pormal na alisin ang key ng produkto, na epektibong “i-deactivate” ito. Maaaring makatulong ito sa Microsoft na magkaroon ng impresyon na hindi mo na ginagamit ang susi.
Narito kung paano i-deactivate ang Windows 10 o 11 at i-activate ang isang bagong PC na may parehong key.
1. Maglunsad ng command prompt bilang administrator. Makakarating ka doon sa pamamagitan ng paghahanap ng cmd sa menu ng paghahanap at pagkatapos ay i-right click ang tuktok na resulta at piliin ang Run as administrator. I-click ang Ok kung sinenyasan para sa pahintulot ng kontrol ng User Account ng Windows.
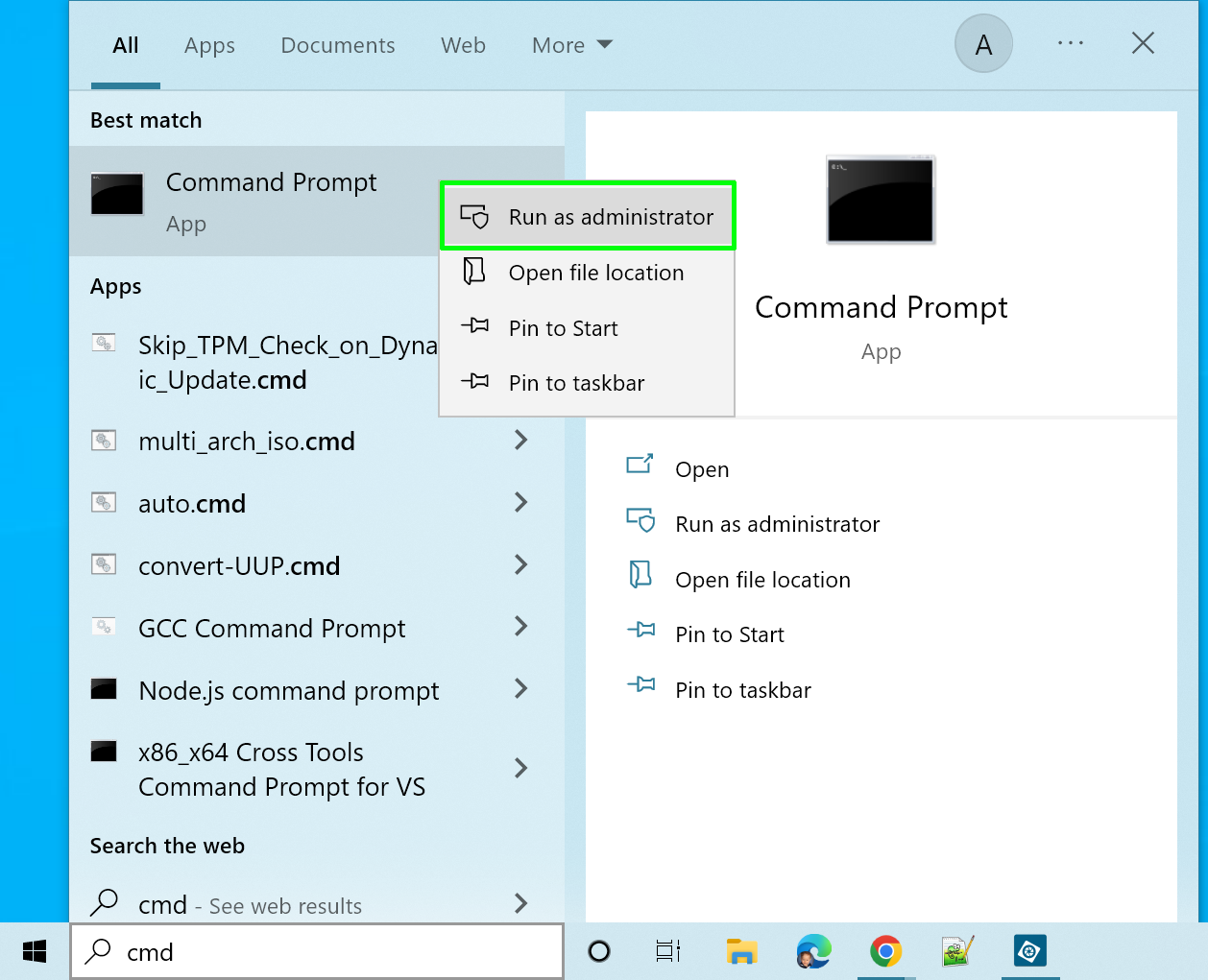
(Kredito ng larawan: Hinaharap)
2. Pumasok slmgr /upk sa command prompt at pindutin ang Enter.
slmgr /upk
Makakakita ka ng window na nagsasabing matagumpay na na-uninstall ang product key.
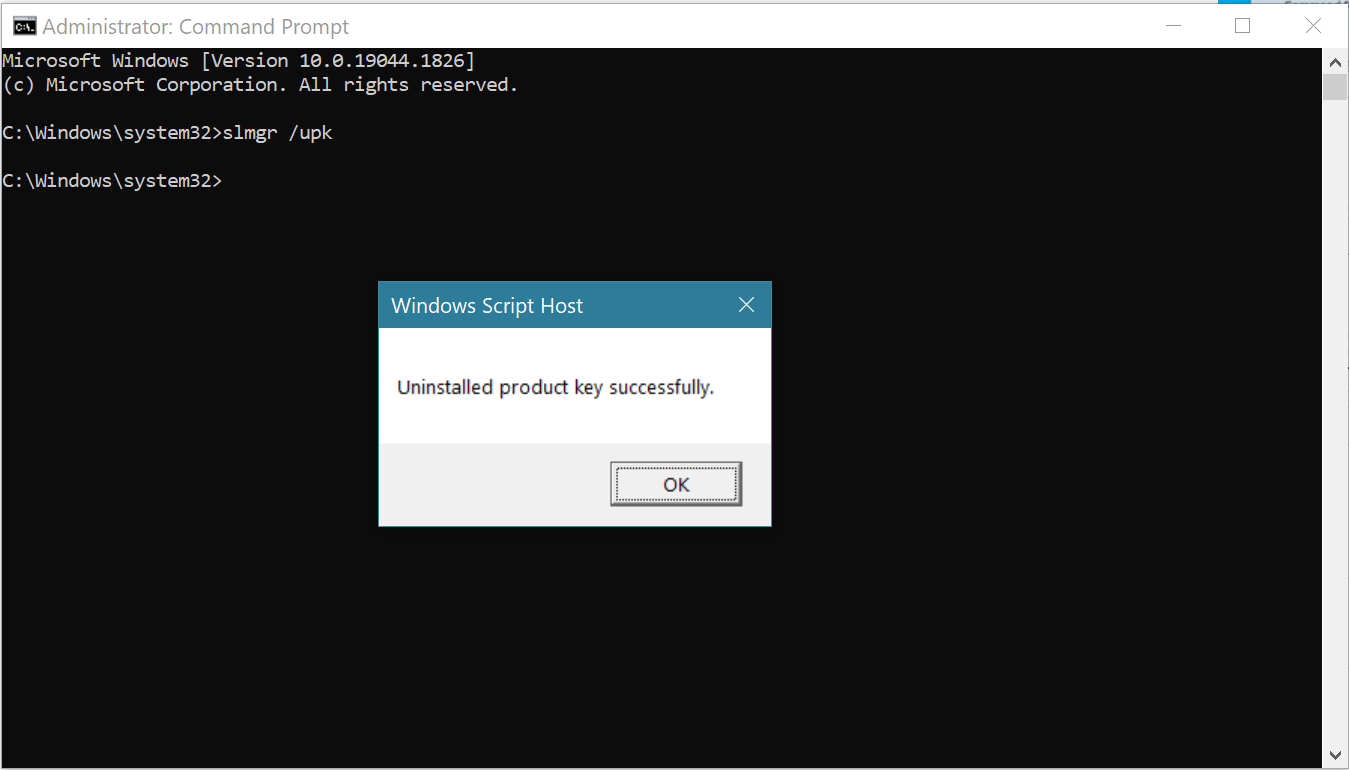
(Kredito ng larawan: Hinaharap)
3. Ipasok ang slmgr.vbs /cpky sa command prompt
slmgr.vbs /cpky
Aalisin nito ang product key mula sa registry mismo, na opisyal na nagde-deactivate sa iyong PC. Makakakita ka ng isang mensahe na nagsasabing. “Matagumpay na na-clear ang product key mula sa registry.”
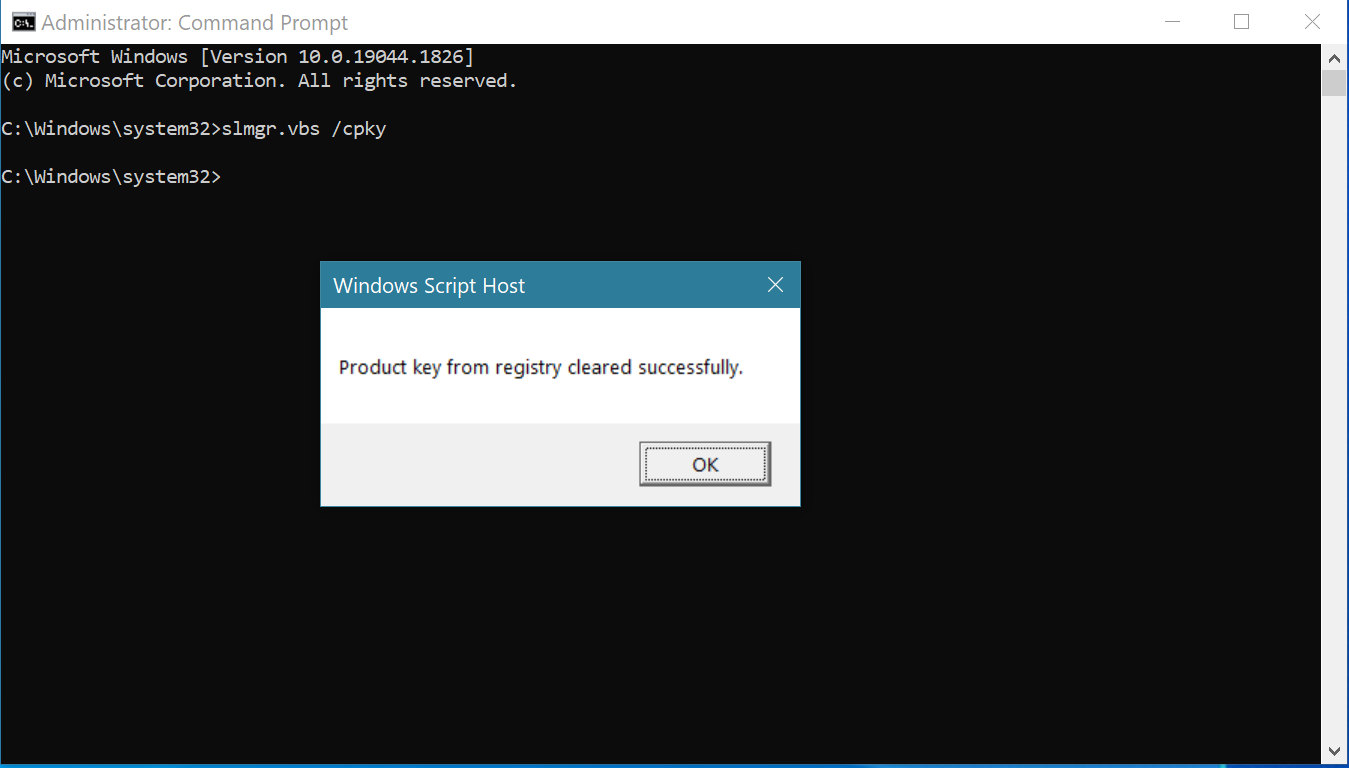
(Kredito ng larawan: Hinaharap)
5. Ipasok ang slmbr.vbs /dli upang kumpirmahin na ang key ng produkto ay talagang tinanggal.
slmgr.vbs /dli
Dapat mong makita ang isang mensahe na nagsasabing walang susi ng produkto. Ibig sabihin wala na.
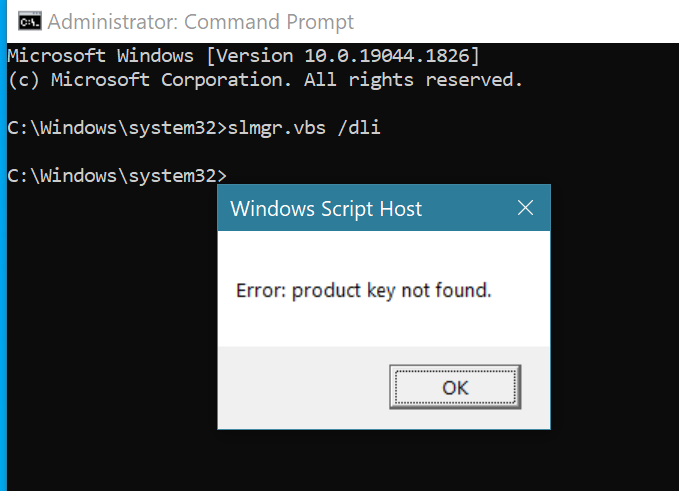
(Kredito ng larawan: Hinaharap)
Makakakita ka rin ng pulang mensahe sa screen ng pag-activate ng mga setting ng Windows na nagsasabi na ang iyong kopya ng Windows ay hindi na-activate. Ngunit hindi mo kailangang suriin ito.
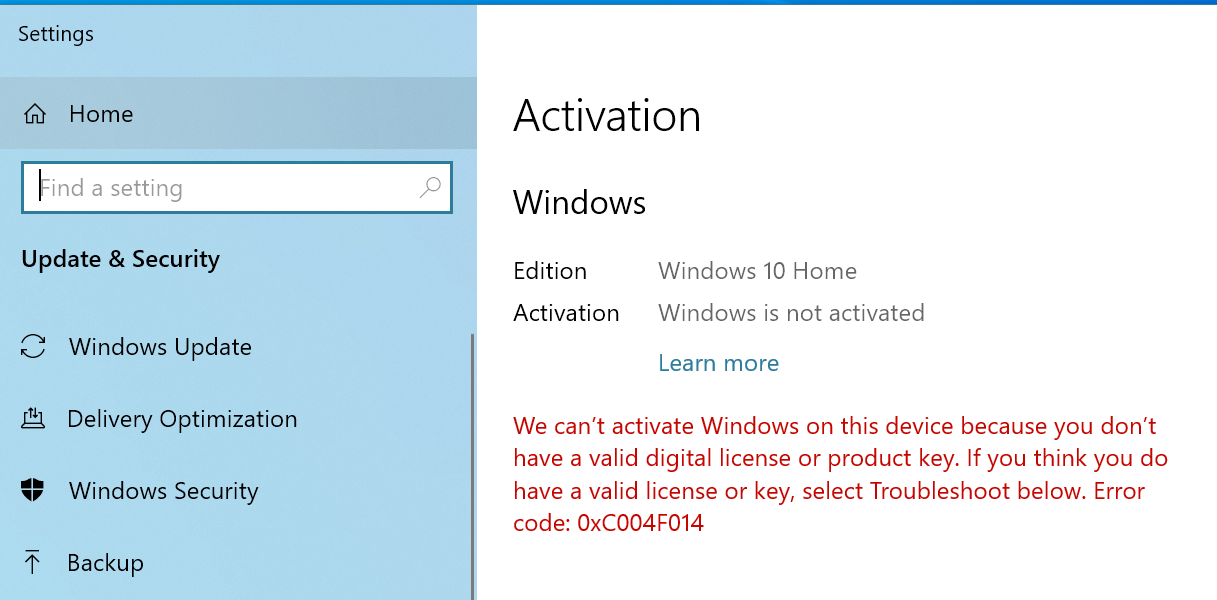
(Kredito ng larawan: Hinaharap)
6. Ngayon ilagay ang iyong product key sa bagong PC. Kung hindi mo pa na-install ang Windows dito, maaari mong ilagay ang key sa panahon ng proseso ng pag-install. Kung na-install mo na ang Windows ngunit hindi pa na-activate, mag-navigate sa menu ng mga setting ng Activation at i-click ang “Change Product Key” pagkatapos ay ilagay ito.
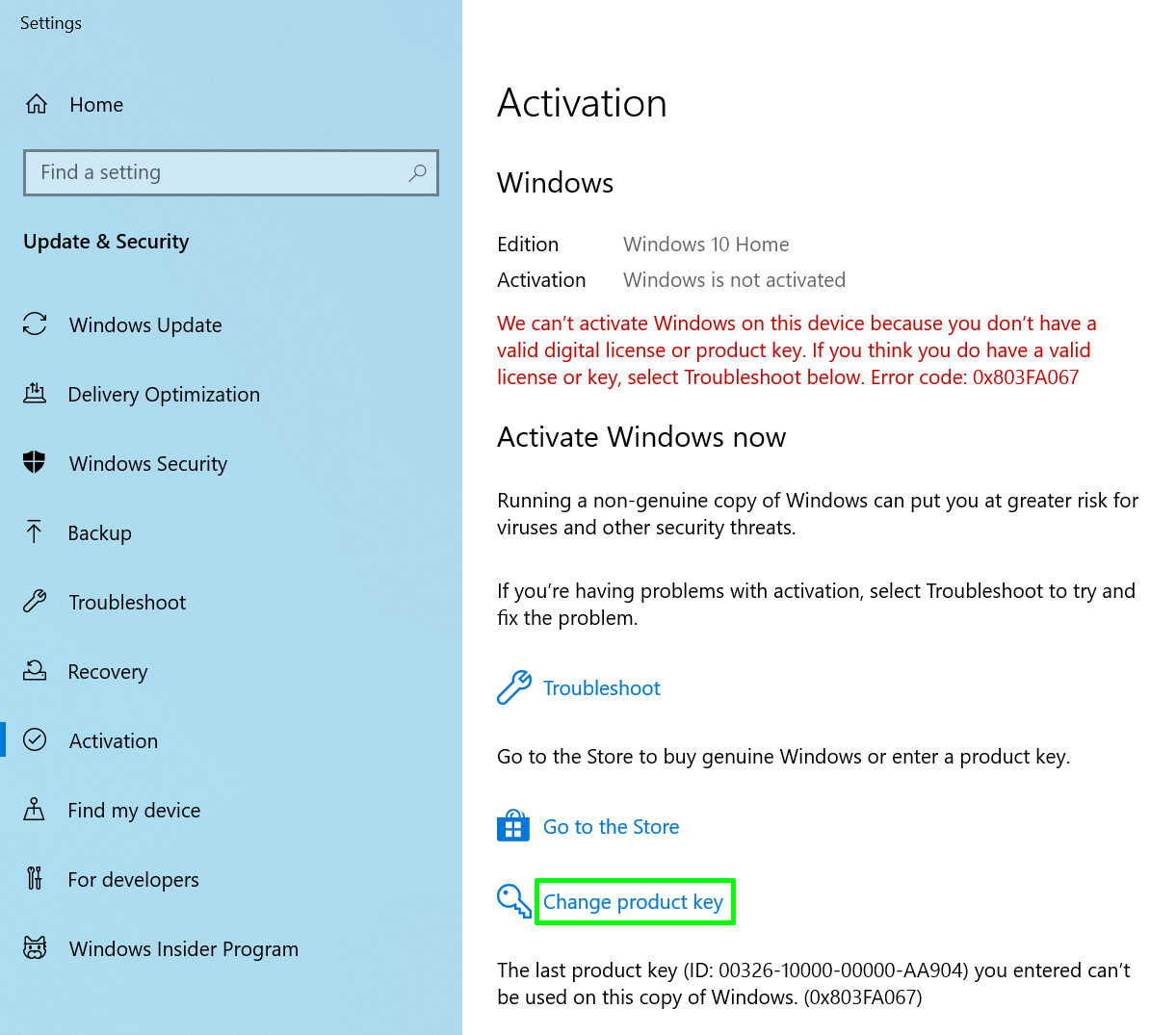
(Kredito ng larawan: Hinaharap)
Kung hindi gumagana ang iyong susi sa puntong ito, kailangan mong maghintay at subukang muli sa susunod na araw o kumuha ng bagong susi.



